发布时间:2016-12-08 17: 05: 08
相信大家都看过琼瑶的经典作品还珠格格吧,里面的小燕子虽然目不识丁,但是她能够通过画图的方式向紫薇解释了自己被误认的一个事实,所以说图像在现实生活中它是一种非常好的传达信息途径。作为捕捉我们想法、制定工作计划等的iMindMap软件来说它就可以很好地运用图片这一优势来清晰展现我们的想法,所以今天我们主要来学习一下在iMindMap中如何添加图像,不会的同学可以来学习一下哦~
1、首先,我们新建好思维导图的主要分支,必要的话可以给每个分支做上标记,小编这里着重讲解如何添加图片这里就不做标注了,分支见下图:
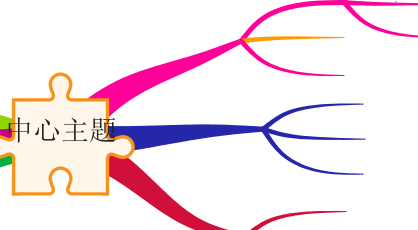
2、接下来就是重点,如何添加图片。用惯Word的同学肯定会想到“插入——图片”,其实iMindMap和Word有些地方还是很相似的,这里的操作完全一样。
我们选中要插入图像的分支,然后点击菜单中的“插入”接着我们就会在二级菜单中看见“图像文件”,点击它后我们就可以找到电脑中图片的路劲选择好图片就可以了。
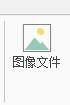
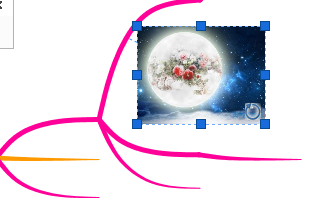
当然,我们可以对插入图片的位置、大小和角度进行修改。
3、细心的朋友可能会发现,在图像文件的旁边还有图像库、图标库,这里我们也简单的讲解下。
点击“图像库”窗口右边就会出现一个图像库搜索框,这里我们输入关键字可以查找到图像库中的图片,也可以查看最近使用的图片和收藏夹中的图片,点击“浏览”我们可以直接插入图片到工作界面中。
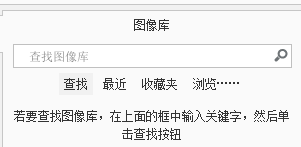
点击“图标库”,我们在窗口右边看到很多图标,我们直接选择需要的图标拖拽到工作界面中就可以了。
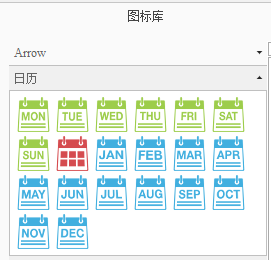
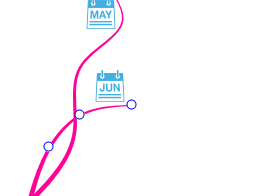
文章到这里有关如何在iMindMap中如何添加图像的问题就讲完了,欢迎感兴趣的同学到iMindMap中文官网学习教程。
展开阅读全文
︾