发布时间:2021-01-27 14: 53: 49
iMindMap思维导图软件内置了丰富的思维导图模板,既包含了项目管理、会议规划等商业导图模板,也包含简历、读书笔记等个人发展导图模板。
如果您希望定制自己的常用模板,也可以使用iMindMap提供的保存为模板功能,进行模板的定制化。iMindMap能让思维导图的编辑方式变得更加简单。接下来,我们一起来体验下模板的定制功能吧。
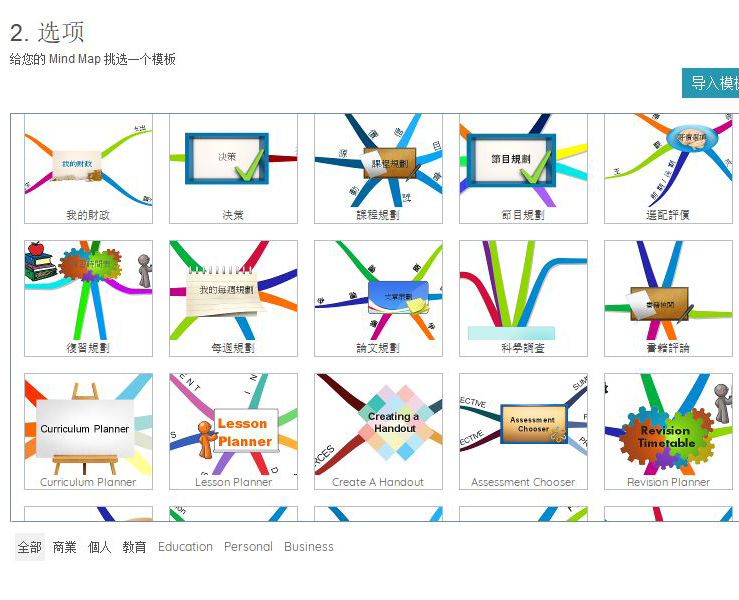
一、制作思维导图模板
首先,我们需要先制作一个思维导图模板。如果iMindMap有相似模板的话,建议在官方模板的基础进行调整,提高编辑效率。当然,如果您想制作一个全新模板的话,也可以从头开始制作。

二、保存导图模板
完成模板的制作后,就可以打开iMindMap的文件菜单,选择其中的“保存为”选项。
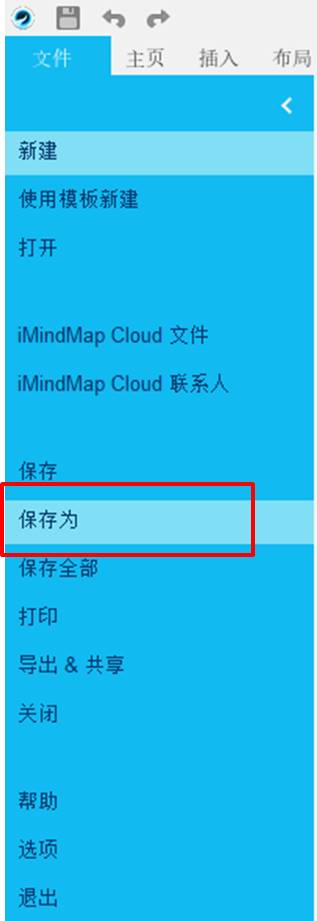
然后,如图4所示,在其中选择“模板”的选项。
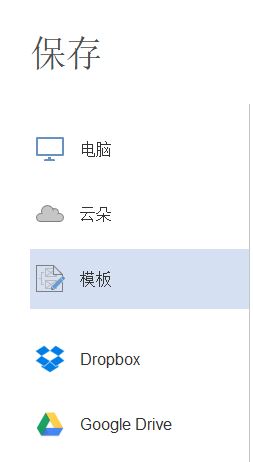
接着,如图5所示,iMindMap就会弹出模板的设置面板,我们可以进一步设置模板的类别、子类别、详情信息。
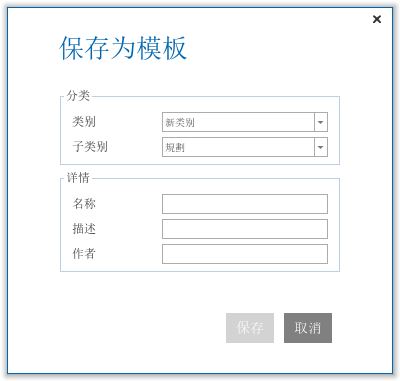
如图6所示,iMindMap的模板包含了商业、个人与教育三个类别。如需添加新类别,可选择“新类别”进行添加。
类别选项指定后,我们就可以在模板的选择面板中,通过筛选类别的方式,快速找到目标模板。
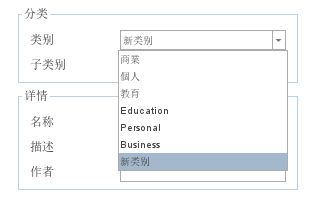
接着,再进行子类别的设置以及详情的编辑,即可保存模板。

三、使用保存的导图模板
保存后的思维导图模板在哪里能找到呢?
其实无论是iMindMap官方提供的模板,还是我们自行制作的模板,都会出现在如图8所示的模板选项中。
由于当前模板样式较多,找起来会有点慢。在这种情况下,我们就可以通过筛选类别的方式,快速找到刚才新建的模板。鉴于此,在进行模板的类别设置时,设置可以更详细些。

四、小结
综上所示,iMindMap思维导图软件为思维导图制作提供了多种便利条件。我们既可以使用iMindMap提供的各式各样的模板,也可以通过定制的方式,制作自己常用的模板。
作者:泽洋
展开阅读全文
︾