发布时间:2021-02-24 09: 53: 56
在使用iMindMap制作思维导图的过程中,我们可能需要根据导图中的内容对格式进行调整,比如,如果一些分支的文字过多,就需要适当调整分支间的距离;又比如说想统一调整分支的样式,让导图看起来更加整齐等。
如果采用逐一调整分支格式的方法,会耗费较多的时间。本文将会介绍iMindMap的统一格式调整法,以提高我们制作思维导图的效率。
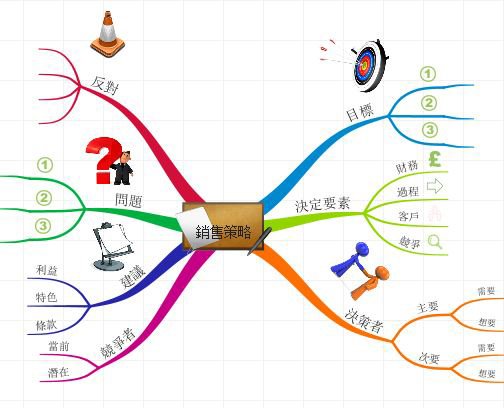
一、布局功能
如图2所示,如果您只需要调整分支的样式、间距、紧缩方式的话,可以直接使用iMindMap的布局功能。

如图3所示,通过调整分支样式,可以统一地调整导图中所有分支的样式,如细线条式分支、粗线条式分支等。
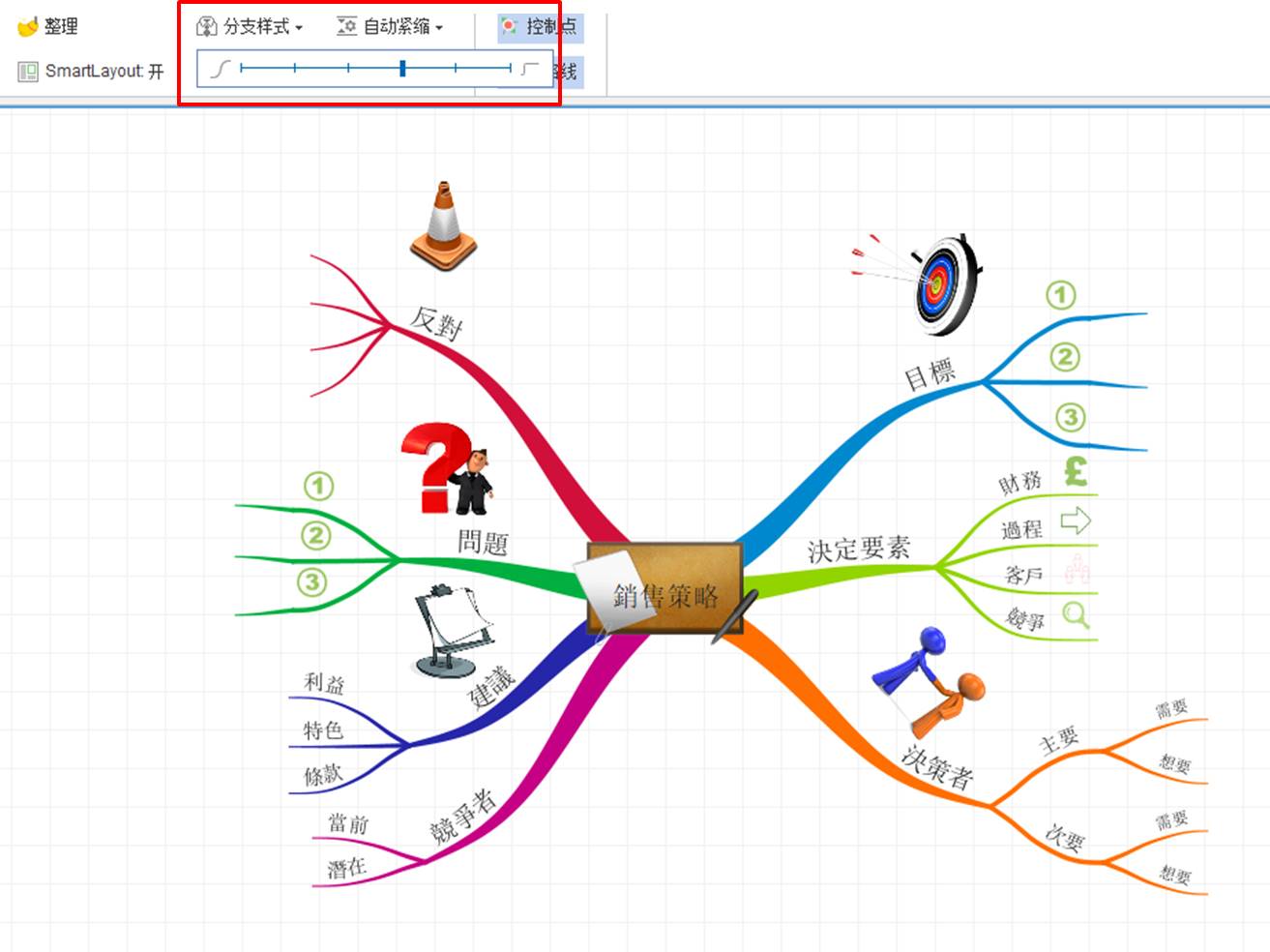
而紧缩方式指的是,当分支之间存在较大间距时,可以通过紧缩让导图整体看起来更加紧凑。
iMindMap提供了如图4所示的三种紧缩方式,我们可以在制作思维导图的过程中关闭自动紧缩,然后在最终调整格式时,再开启完整的紧缩方式,提高导图的制作效率。
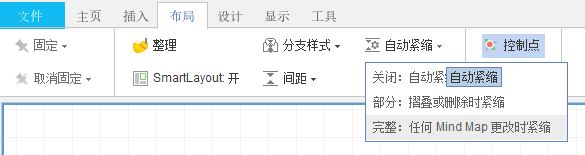
二、设计功能
如果需要对思维导图中的色彩、字体、布局等进行统一调整的话,就需要使用iMindMap的设计功能。

如图6所示,iMindMap设计功能中的色彩功能十分强大,可以使用预设的色彩模板对导图的分支进行统一的色彩调整。
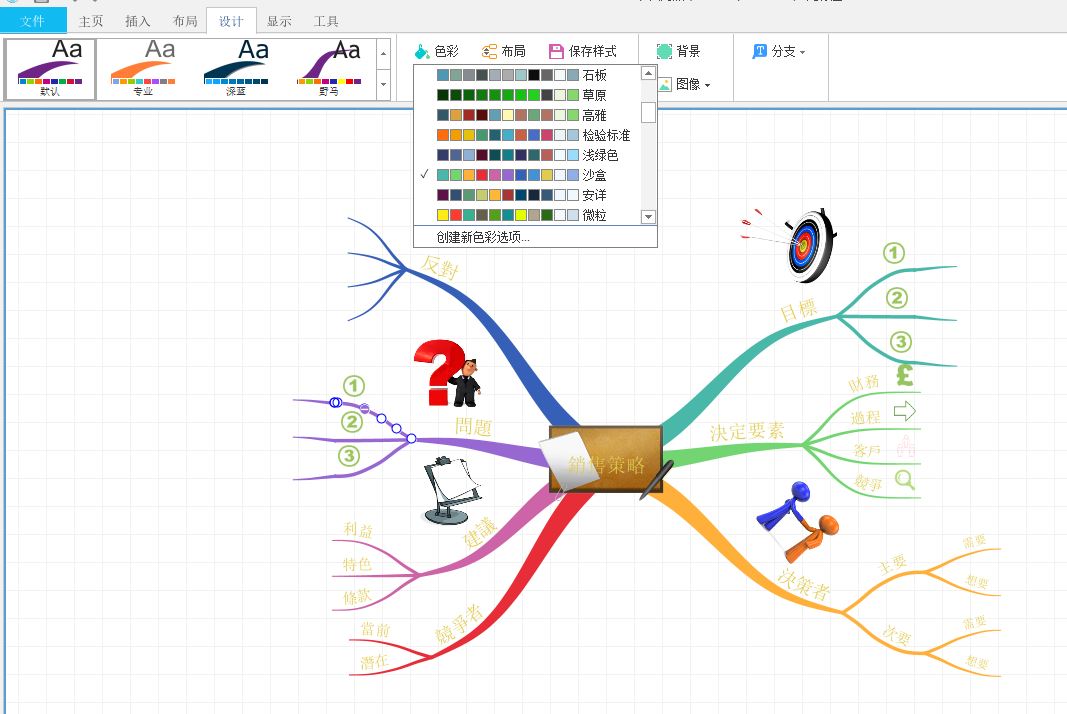
而布局功能则提供多个分支样式模板,供我们快速地调整分支的样式,另外,还可以通过创建新布局的选项,定制自己的样式模板。
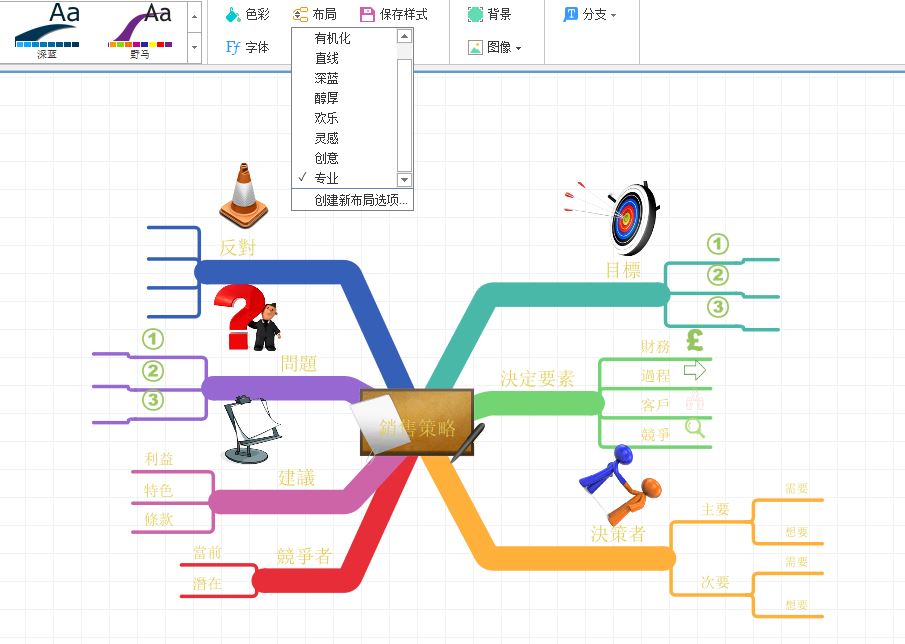
三、保存样式
而且更实用的是,我们还可以将自己定制的色彩、布局、字体等格式保存为样式,并为其指定特定名称。
那么,保存后的样式在哪里可以找到呢?
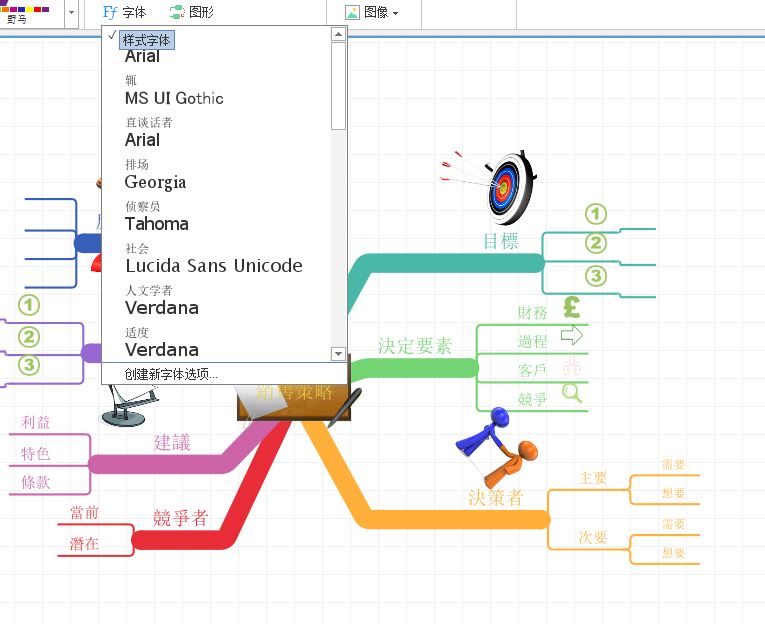
如图9所示,我们可以在设计菜单下方的样式中找到刚才新建的“111”样式,使用起来相当方便。
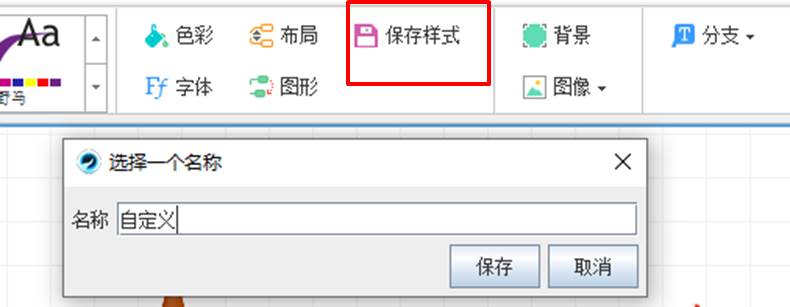
四、小结
通过使用iMindMap的布局与设计功能,我们可以快速地为思维导图进行统一化的格式调整,无论是统一调整分支的样式,还是统一调整分支的间距,又或者是为导图设置一整套的色彩方案,都可以通过这两项功能快速搞定。
作者:泽洋
展开阅读全文
︾