发布时间:2021-03-15 15: 16: 44
使用思维导图的好处在于,可以在一张图上,通过描述任务、目标对象间的层次结构,将整个事项的结构脉络梳理清楚。但由于版面所限,无法将各个分支的任务、目标对象描述得很详尽,一般都是采用简单的标题式描述。
在这种情况下,如果可以附上介绍文件,就可以使用导图的人员快速打开文件,进一步了解相关的内容。那么,该怎么附上文件才能让他人可以快速地打开相关的文件呢?
iMindMap提供的添加附件功能就能很好地解决这一问题。
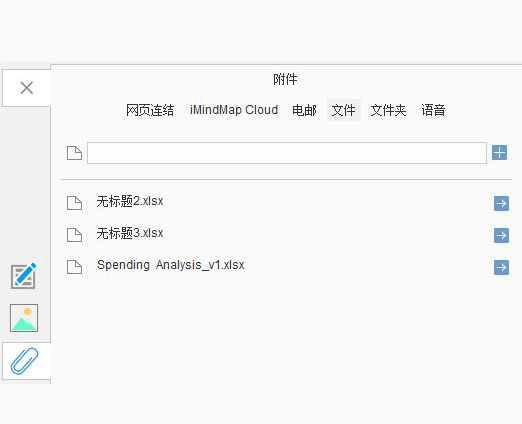
一、插入文件
对于单一文件的添加,我们可以选择插入文件的方式。
比如,如图2所示的预算分支中包含了一张预算图片,虽然能清楚地看到总体的预算情况,但也只能获得一个总体的预算概览,无法细致查看。在这种情况下,插入一个预算表格就能很好解决这一问题。
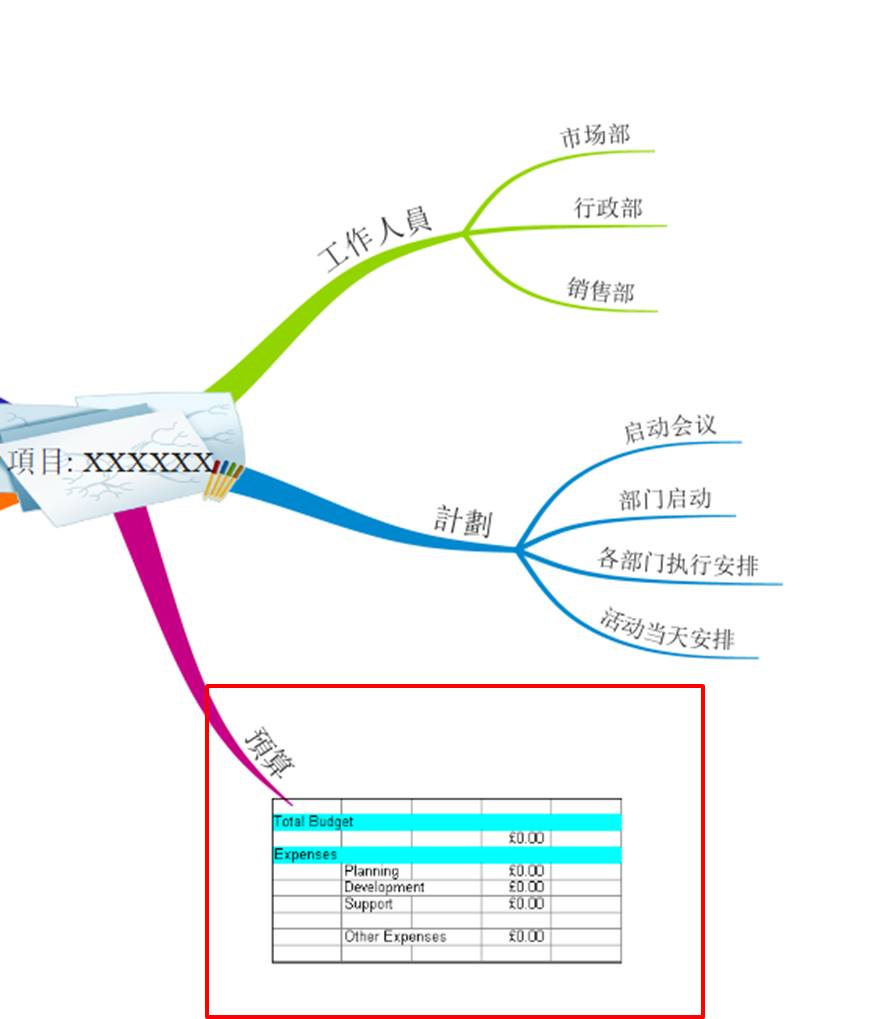
具体的操作是,先选中需要插入文件的分支,然后,如图3所示,再单击iMindMap顶部插入菜单中的“附件”功能。

接着,如图4所示,在iMindMap软件的右侧就会弹出插入附件面板。
由于我们需要插入的是单一的文件,因此,选择附件类型中的“文件”,然后再通过输入路径或单击路径输入框旁边的“+”号按钮浏览文件。
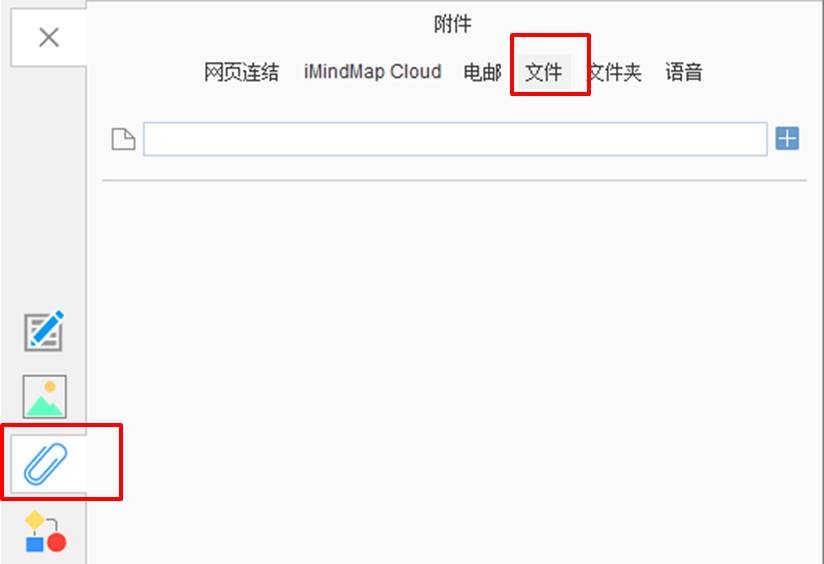
并在打开的资源管理器中选取需要插入的文件。
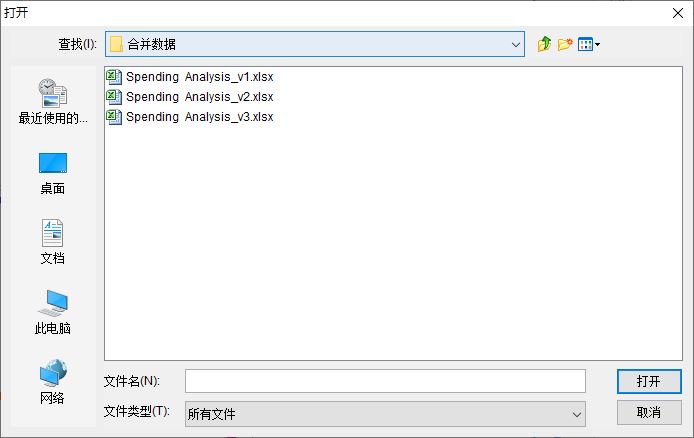
如图6所示,待路径输入框下方出现插入的文件列表,即表示文件已经添加成功。
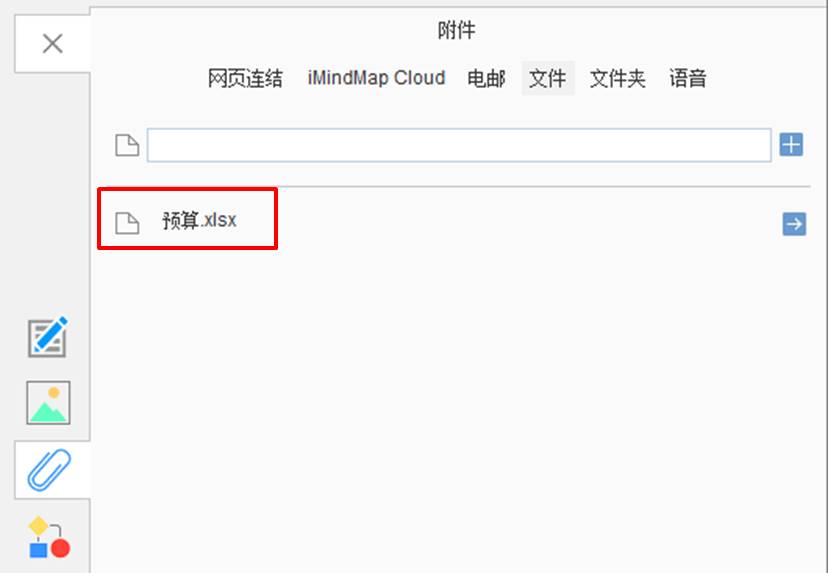
那么,该如何在思维导图中快速打开插入的附件呢?
如图7所示,附加添加成功后会出现红框标注的附件按钮,单击该按钮,旁边就会出现文件的路径,单击该路径。
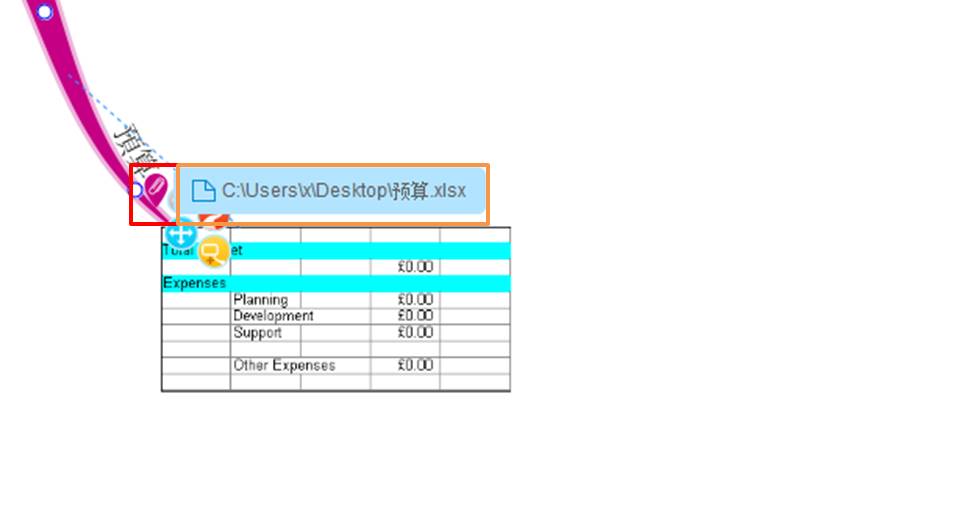
如图8所示,所添加的附件就能快速打开。
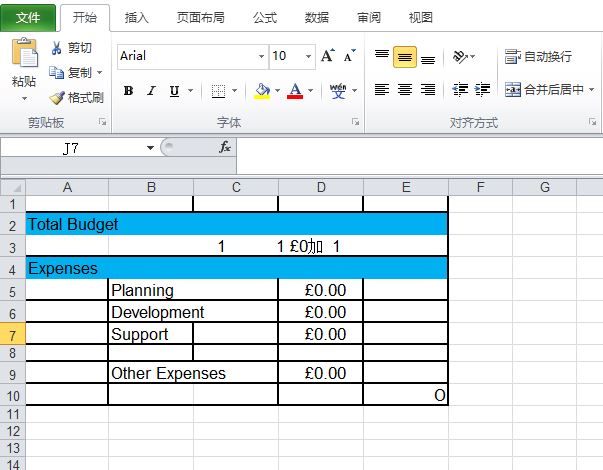
二、插入文件夹
如果要添加多个文件的话,该怎么办呢?我们可以将文件都集中到一个文件夹,然后以插入文件夹附件的方式,添加多个文件。
操作与添加单一文件相似,如图9所示,选择附件类型中的“文件夹”选项后,再通过浏览文件的方式添加文件夹,待文件列表出现所添加的目标文件夹。
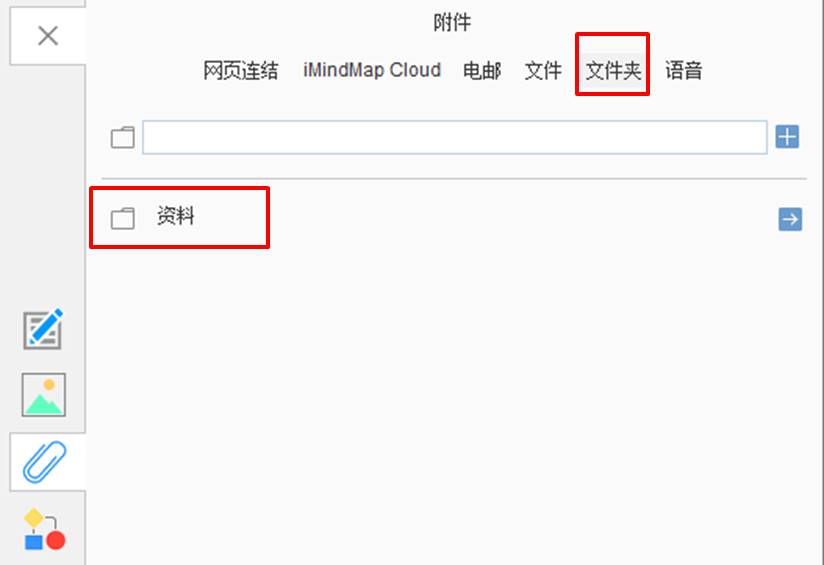
接着,再回到添加文件夹的分支,如图10所示,点击附件按钮,然后再点击弹出的文件路径,即可快速打开文件夹。
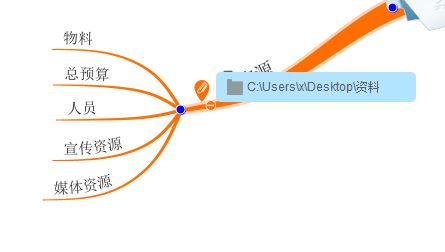
三、小结
综上所示,思维导图以简洁、概括为特点,往往涵盖的是更为概括性的内容,如果需要对内容进行详尽叙述,可以采用添加附件的方法,方便他人在思维导图中快速打开相关的文件。
作者:泽洋
展开阅读全文
︾