发布时间:2020-11-13 18: 32: 43
iMindMap(Windows系统)的演示功能可以针对现有思维导图的内容,自动生成幻灯片供用户演示使用。另外,演示功能中还具备了注释、格式化等功能,方便用户为幻灯片备注演示用的参考资料。
用户可以借助iMindMap思维导图进行发散性思考,然后再将思考结果转换为幻灯片,提高演示文稿的制作效率。接下来,大家一起来学习演示视图下的iMindMap幻灯片编辑吧。
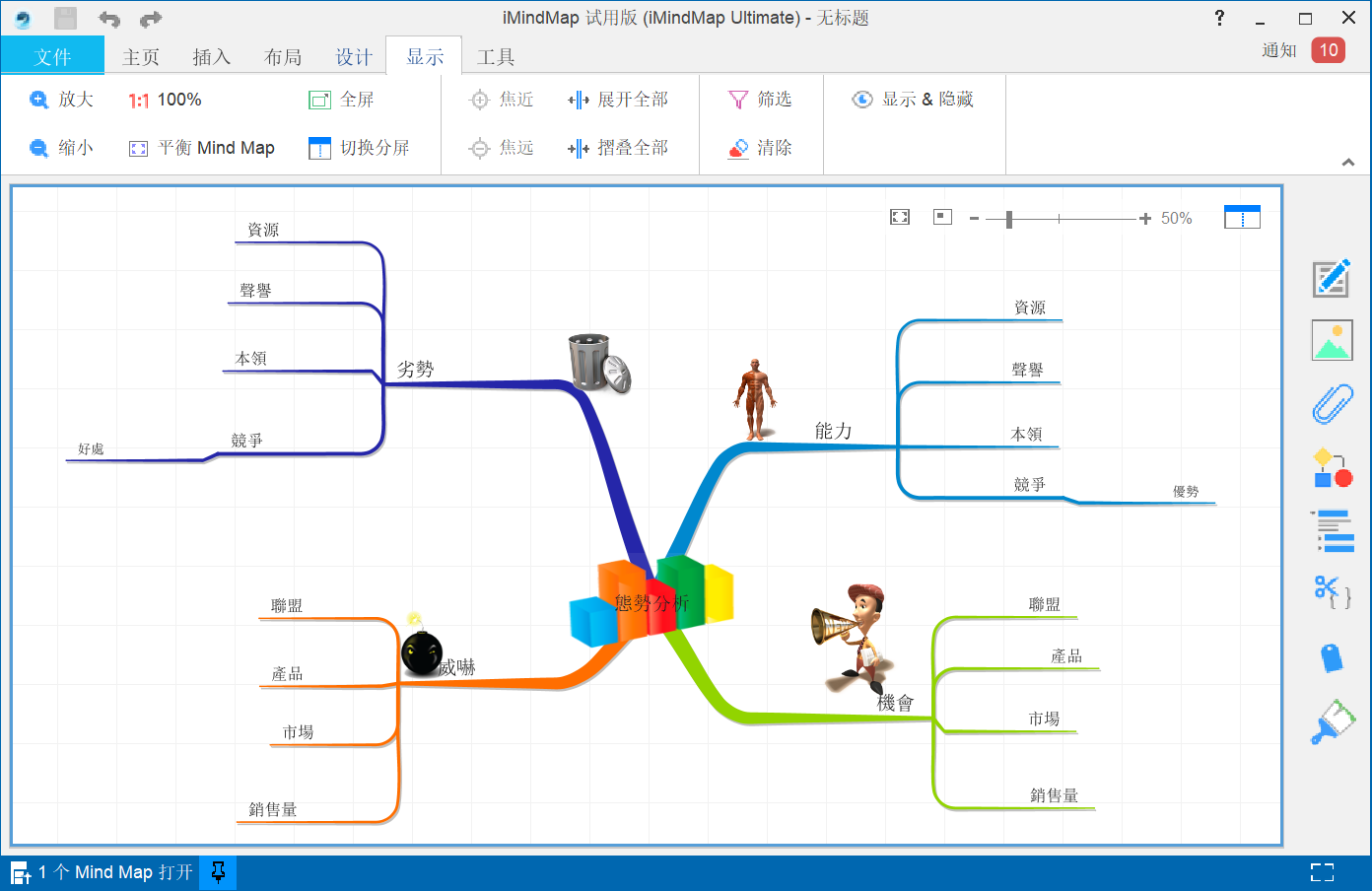
用户完成了思维导图的制作后,就可以单击“主页”菜单中的“演示”选项,启动iMindMap的演示视图模式。这里需要注意的是,用户最好是在思维导图定稿之后再将其转换为演示视图,避免因修改而重复作业。

用户需要为演示文稿指定名称、样式等内容,然后单击右下角的“创建”完成演示文稿的新建。
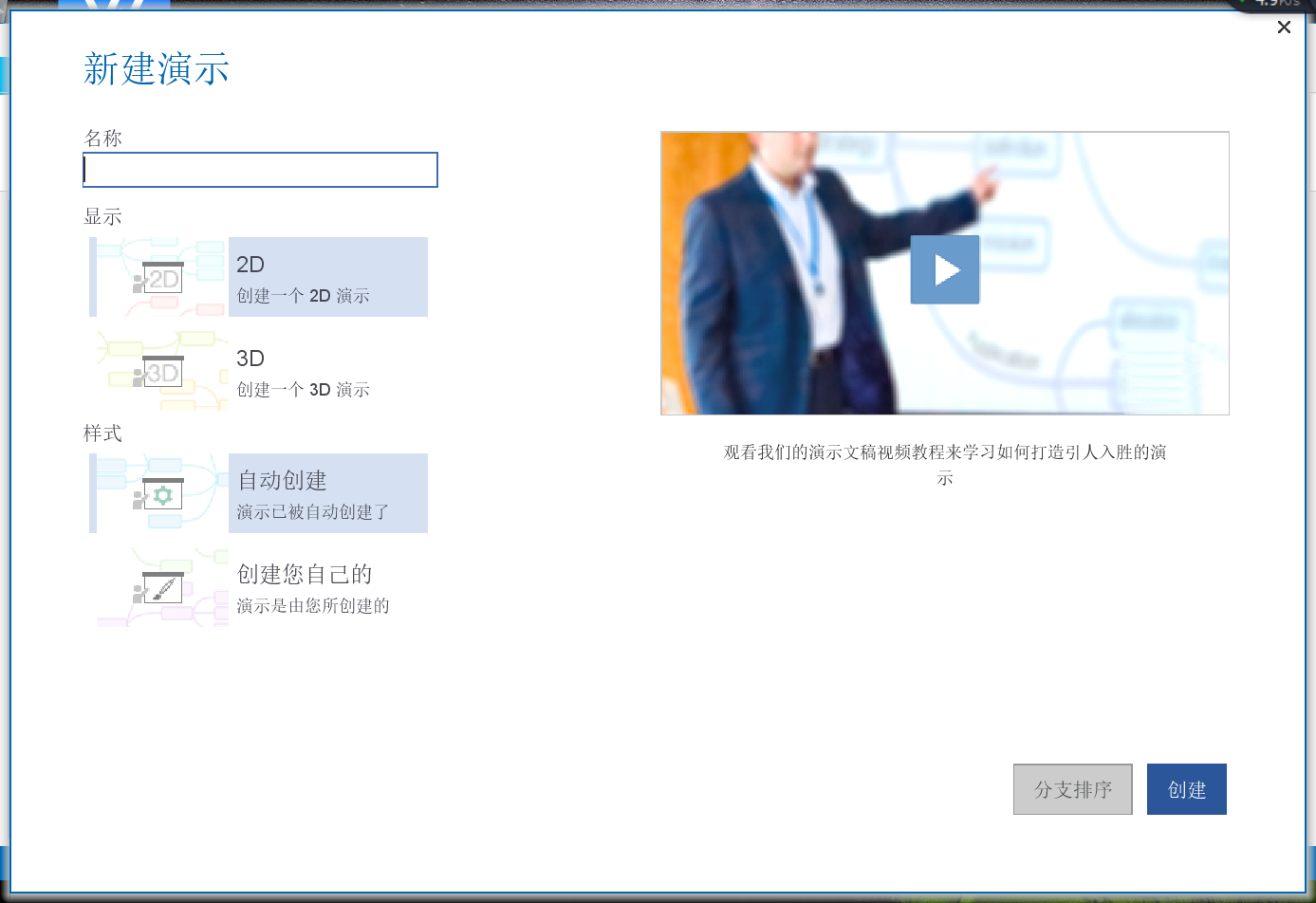
如图4所示,iMindMap会根据思维导图的内容自动生成一系列的幻灯片。用户可以通过iMindMap左侧的幻灯片预览了解每一张幻灯片包含的内容。那么,用户可以对这些幻灯片进行哪些编辑操作?
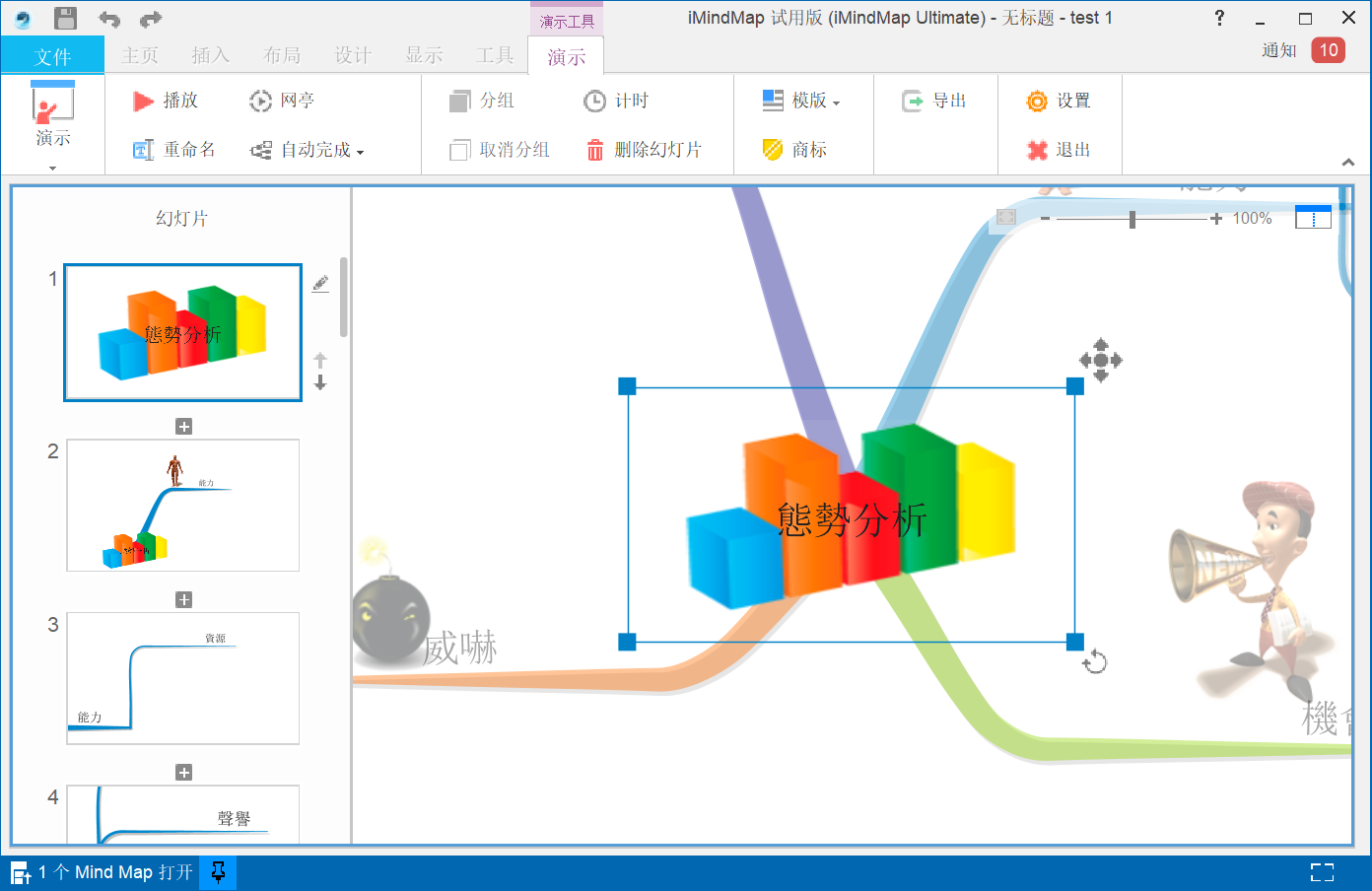
1.讲解形式
iMindMap的演示模式为用户提供了深入讲解、会议、大概述以及教学四种讲解形式。用户可以根据演示的实际需要选择合适的讲解形式。比如,当用户需要详细讲解思维导图的每一个分支内容时,就可以选择“深入讲解”的形式。
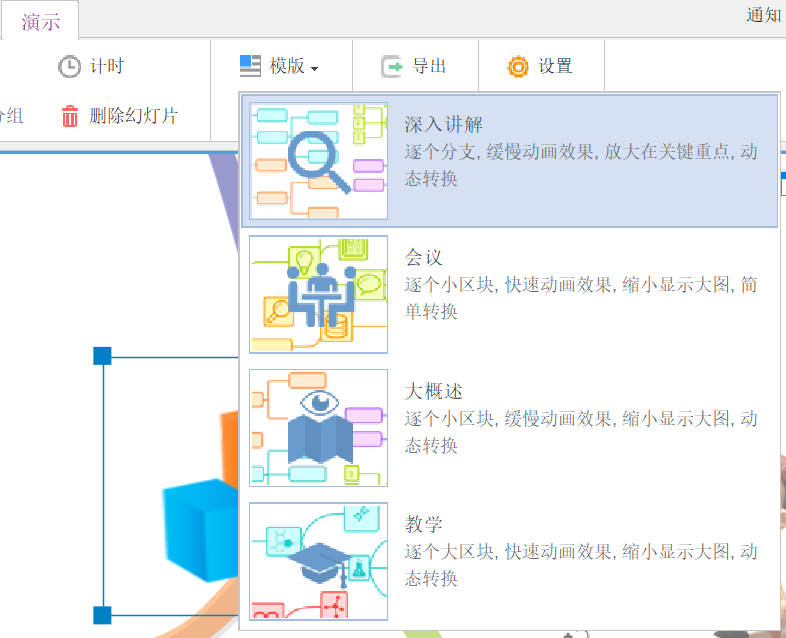
2.添加注释
在演讲过程中,用户可以为幻灯片做备注,方便演示的时候参考使用。iMindMap为用户提供了幻灯片的注释功能,用户只要单击幻灯片预览右侧的铅笔按钮,就可以打开幻灯片的注释添加面板,为幻灯片添加注释。
3.更改幻灯片顺序
用户如果对iMindMap自动生成的幻灯片顺序感到不满意时,可以自行调整幻灯片的顺序,以符合演讲的顺序。具体的操作是,单击幻灯片右侧的上下移动按钮,就可以实现当前幻灯片的调序。
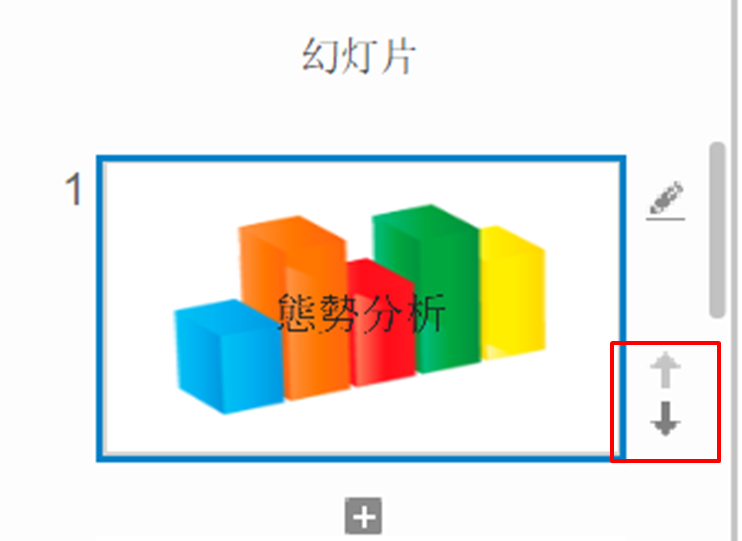
以上就是iMindMap幻灯片编辑功能的演示,如果您还需要其他的功能介绍,或者希望学习其他使用技巧,请访问iMindMap中文网站。
展开阅读全文
︾