发布时间:2021-06-18 14: 51: 31
语文老师小刘这周想带自己的学生了解一下“宋词”。有许多代表词人,她这次想重点介绍苏轼、辛弃疾、李清照这三位词人的生平、代表作和诗词风格。为了丰富上课内容,小刘想绘制一个辐射导图,开拓学生们的思维,让他们记忆得更深刻。
iMindMap这时就需要派上用场啦,今天将为大家介绍如何利用iMindMap绘制辐射导图。
首先我们先打开iMindMap,在新建视图界面选择“辐射导图”,如图1所示。
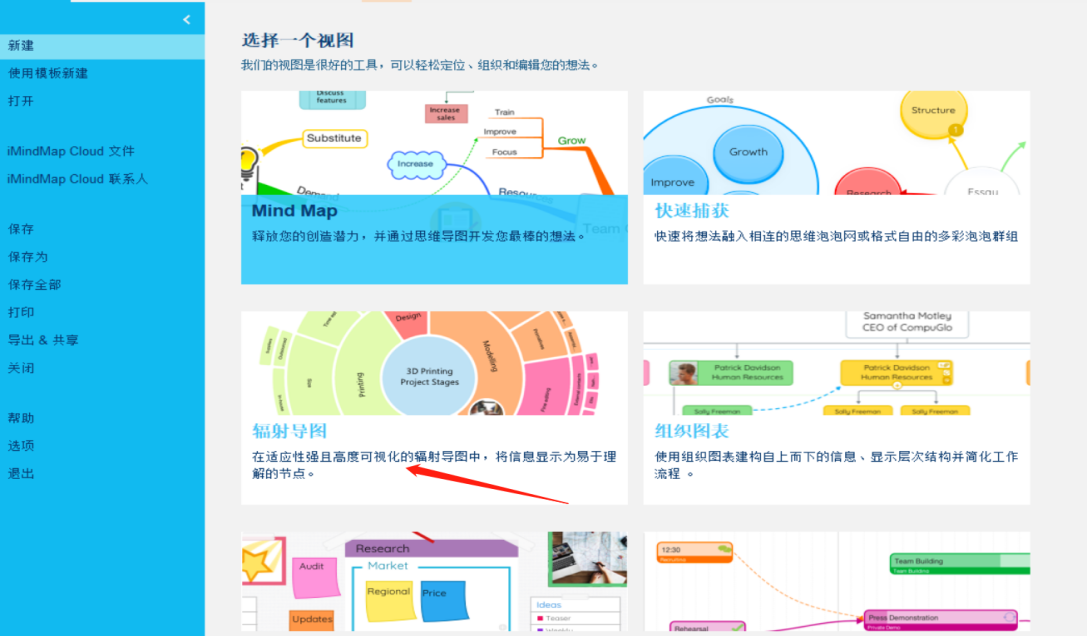
新建好辐射导图的视图后,iMindMap就会自动将中心圆添加到画布中,我们直接输入中心主题内容即可。
接下来我们需要通过点击“+”添加下一级节点,如图2所示,点击中心圆上的“+”可以添加第二级的节点。
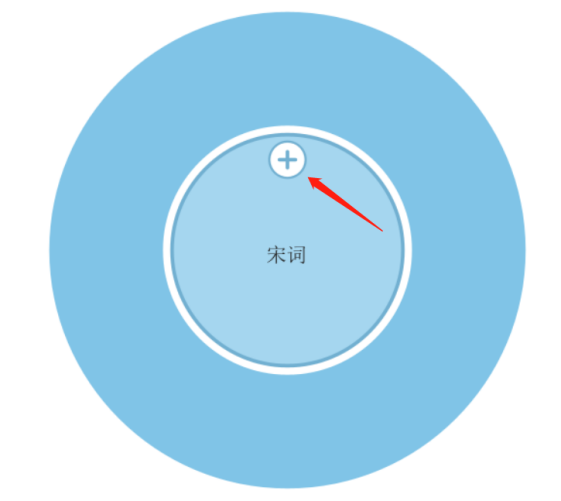
如图3所示,小刘这次重点介绍的是三位代表词人,我们就在第二级添加好三个节点。
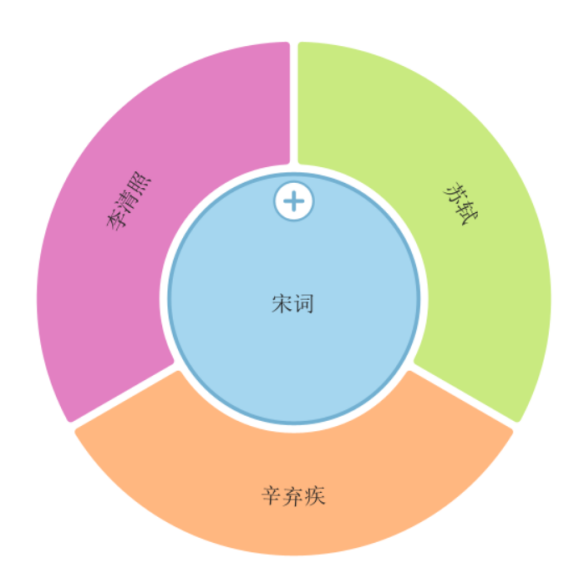
我们如果想继续添加文本,可以点击上一个节点,然后移动鼠标就会自动出现如图4所示的“输入添加文本”的编辑框,我们输入了添加文本后,iMindMap会自动将新节点添加上。
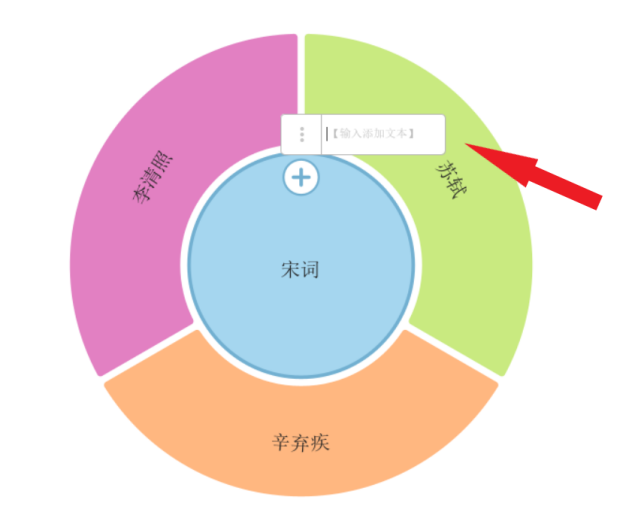
如果我们对系统自动选定的节点颜色不满意,我们可以对其进行修改。
单击选中需要修改颜色的节点,点击旁边的“...”按钮,就可以看到如图5所示的工具栏界面,我们点击第二个绿色方块,即可打开颜色选择器,然后按照自己的喜好选择颜色即可。
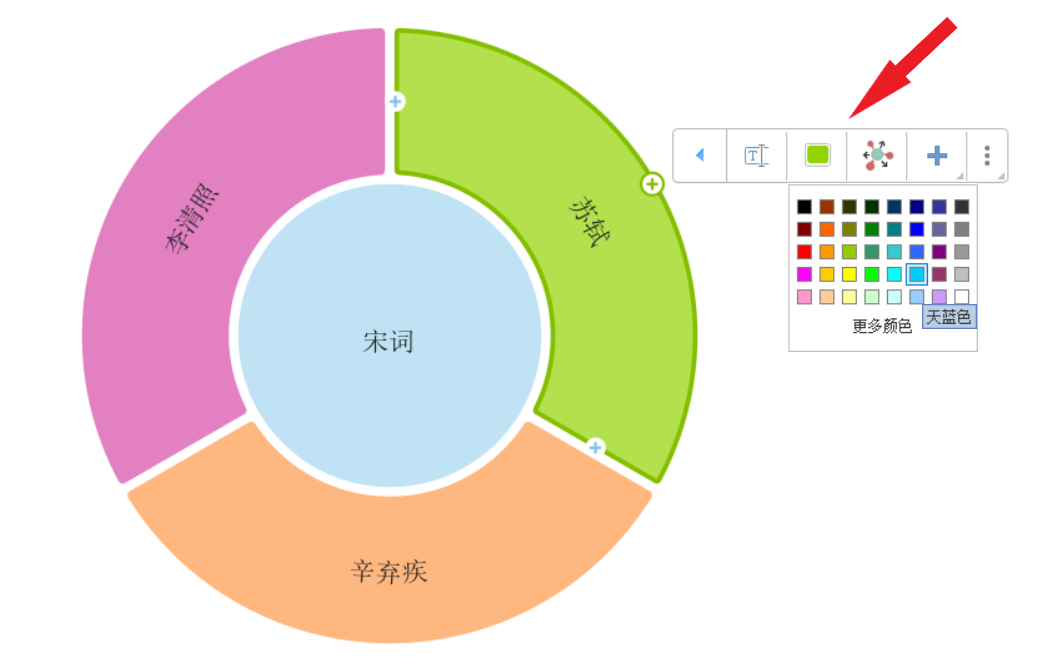
第二级的内容文本编辑好之后,我们可以继续添加下一级节点文本。
同样,如图6所示,我们点击第二级的节点,移动鼠标就会出现下一级添加文本的编辑框,在其中输入即可。
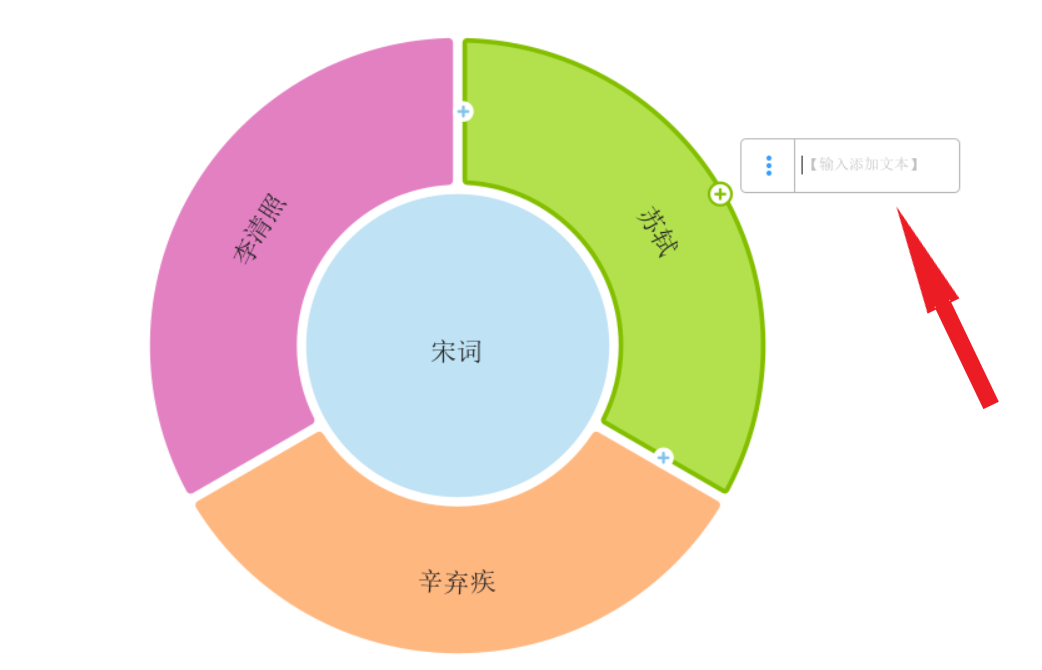
如图7所示,我们把需要讲解的内容都添加到了辐射导图的相应位置,每个环节都一一对应,按主次排列,很好地帮助学生们构建知识体系、厘清思维逻辑。
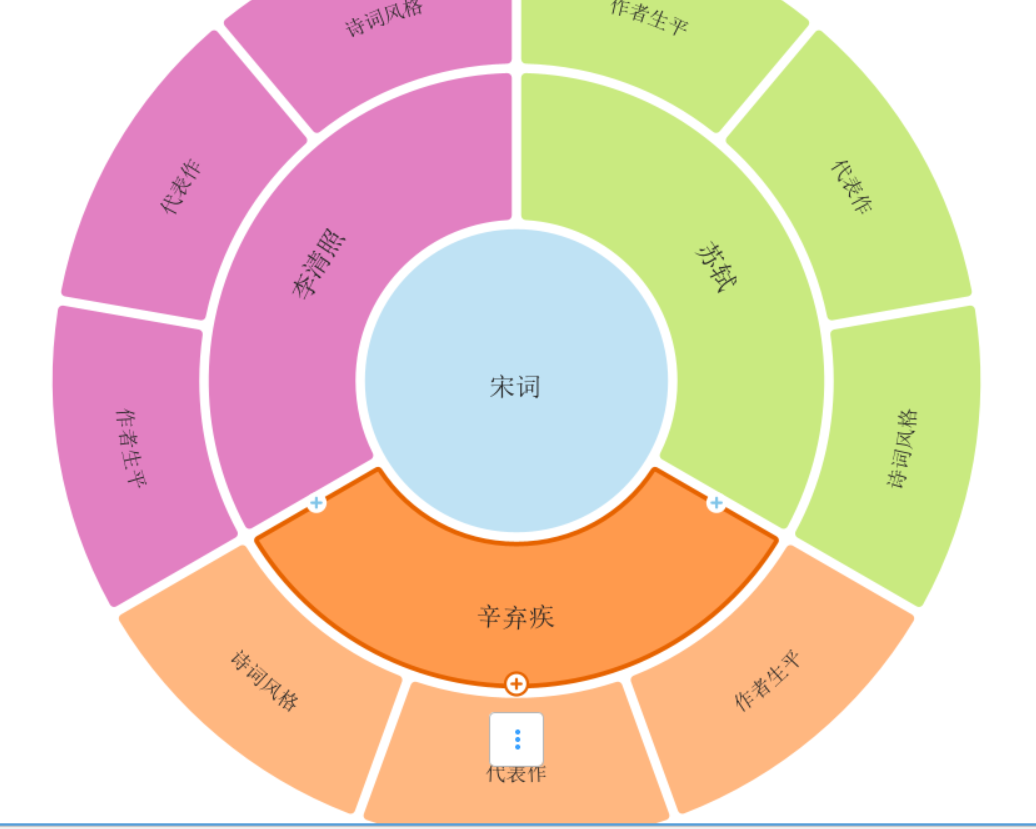
我们如果想突出重点内容,可以将其所在的节点框增大。如图8所示,我们选中该节点框,在上方工具栏中找到“增加”按钮,点击即可适当增大一定范围,如果需要增大更多,多次点击即可。
同样,如果想缩小节点框,点击下方的“减少”即可。
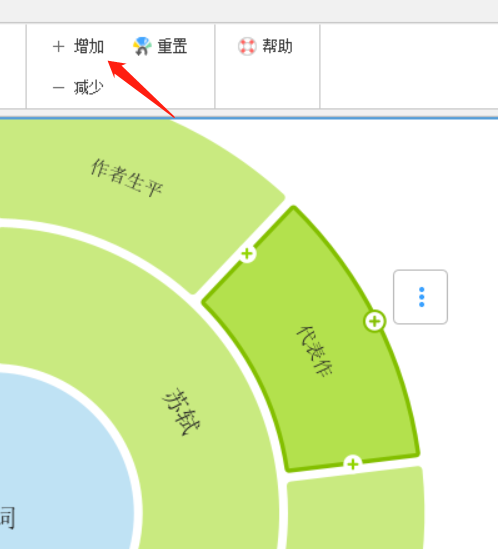
以上就是利用iMindMap制作辐射导图的基本操作内容。学会自主绘制辐射思维导图,将会给我们的学习和工作带来帮助!
作者:鱼子酱
展开阅读全文
︾