发布时间:2021-06-02 10: 55: 58
iMindMap不止可以制作思维导图,给大家思考问题带来方便。同样利用iMindMap还可以绘制时间线Mind Map,今天将为大家介绍绘制时间线Mind Map的一些基本操作技巧。
首先我们先打开iMindMap,如图1所示,在选择视图的界面找到“时间线Mind Map”,点击并新建即可。
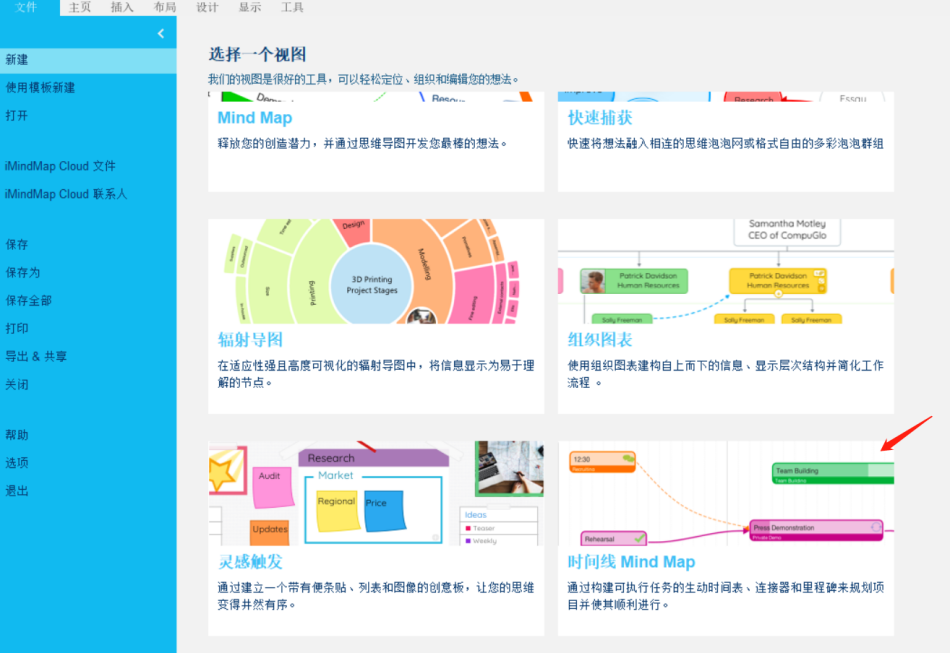
新建了时间线Mind Map之后,我们要选择制作的时间线的时间范围。如图2所示,在此界面可以编辑“时间范围”、“开始日期”和“时长”,按照自己需要选择即可。
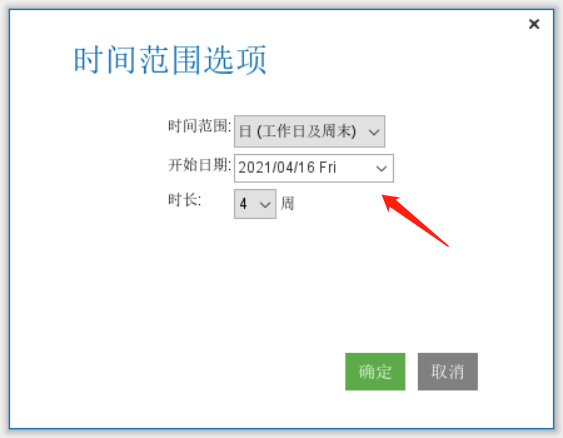
如图3所示,时间线Mind Map就已经建立好了。画布按照日期分成了几块,在画布最底下显示了日期。
我们在需要编辑任务的日期框内,双击画布中间空白部分,就会显示如图3所示的三个选项。“里程碑”就是可以建立一个需要完成的目标;“任务”就是建立当天需要完成的任务;“泳道”一般用于长期的、日常的任务。
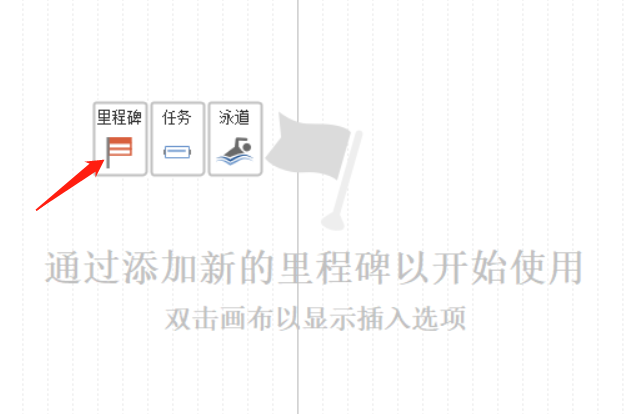
我们先建立一个“里程碑”。如图4所示,我们双击“里程碑”即可编辑名称。用鼠标点击并拖动就可以移动里程碑的位置。
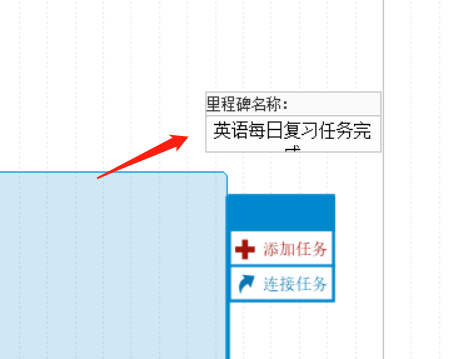
如图5所示,一个“里程碑”就建立好了。
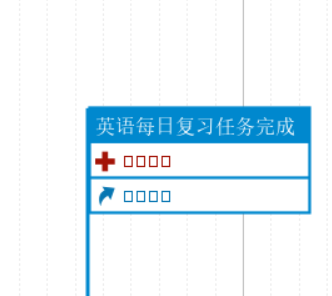
建立好“里程碑”之后,我们就开始添加“任务”。
与这个“里程碑”有关的任务,我们直接点击如图6所示的红“+”符号即可添加。
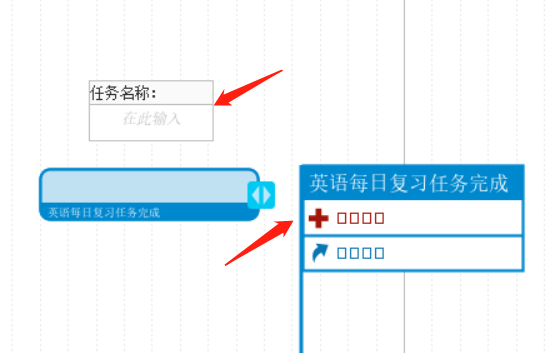
如图7所示,我们将与“英语复习”有关的任务我们都添加在左侧了。因为与“英语每日复习任务完成”这一“里程碑”有关,所以这四个任务框下方都标注了“里程碑”的名称。
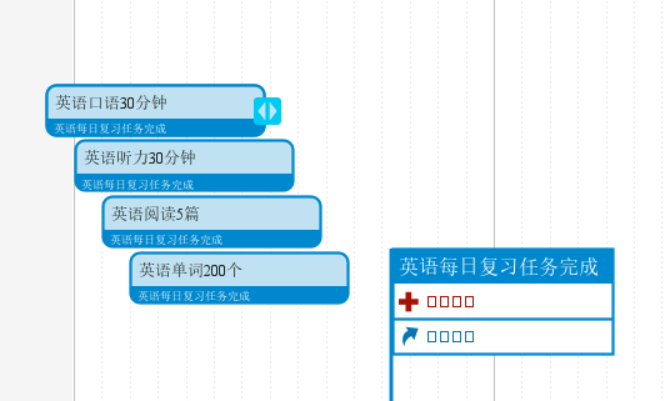
我们还可以通过连线,将“任务”和“里程碑”建立联系。如图8所示,点击“里程碑”下方的第二个蓝色箭头按钮,然后就可以与其他任务连线。
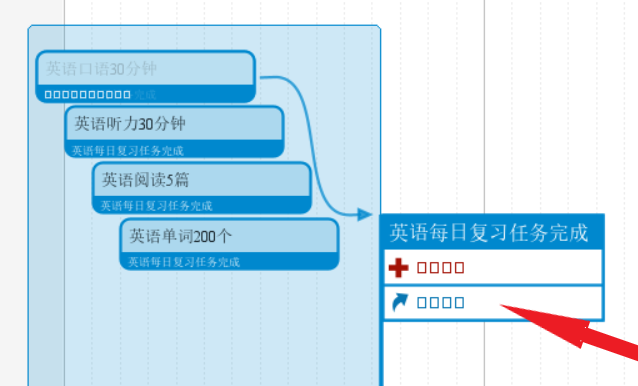
我们建立好任务和里程碑之后,可以调整它们的位置,方便添加其他任务和里程碑,让时间线Mind Map显得更加美观。
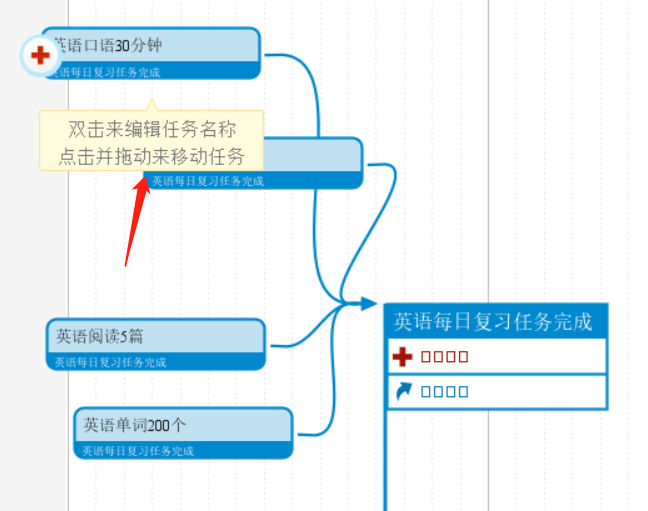
以上就是利用iMindMap绘制时间线Mind Map的基本操作技巧,掌握之后我们就可以基本建立一个简单的时间线,让自己每天的任务规划更加清晰、有条理!
作者:鱼子酱
展开阅读全文
︾