发布时间:2021-05-07 10: 40: 47
小张是一位法律专业的本科生,正在备战今年的法律职业资格考试。他向成功考过的前辈吸取经验,法律的知识点较多,制作思维导图能够帮助自己建立知识体系,后续的记忆将会更加轻松。于是小张下载了iMindMap开始绘制《刑法》的思维导图。
小张看到他人绘制的思维导图都很美观,复习起来也赏心悦目。而自己制作的思维导图却十分单调。iMindMap有一个分支工具,我们如果熟练掌握、巧妙使用,也能制作出美观的思维导图!
如图1所示,这是小张做的原始思维导图,颜色和形状都比较单一,并不美观。
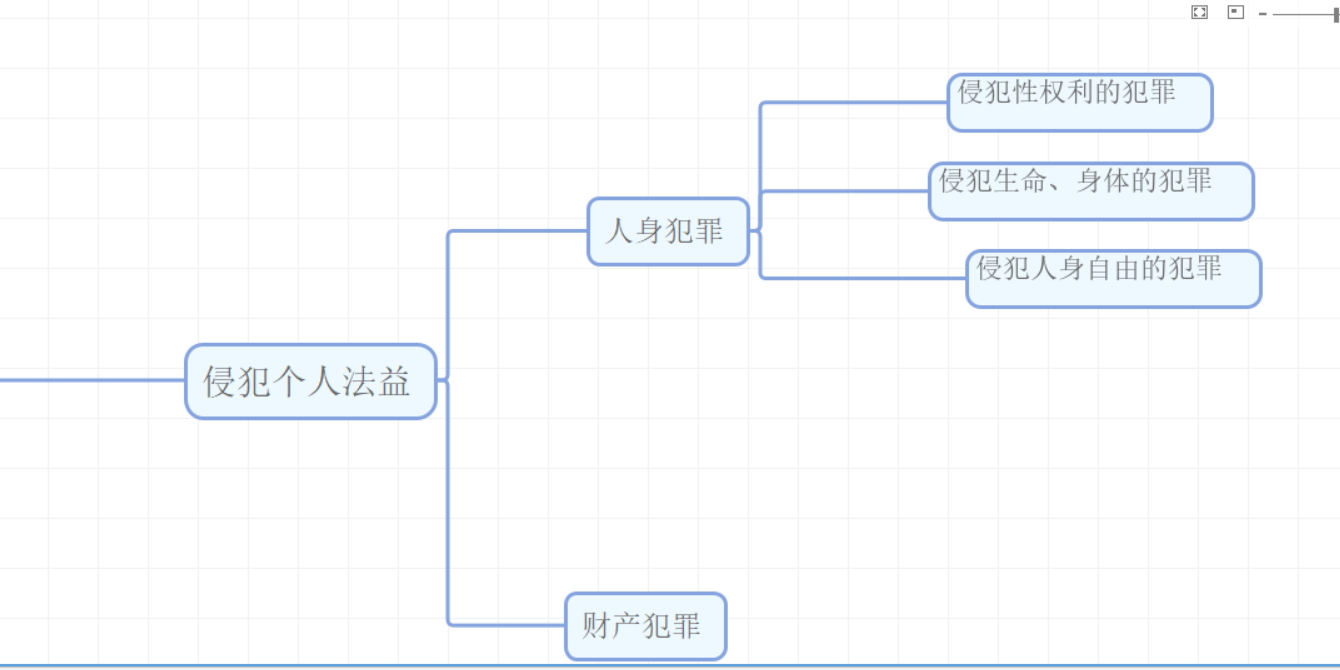
接下来我们将介绍如何巧妙使用iMindMap的分支工具。
首先我们要找到“分支工具”。我们选中一个需要编辑的分支后,在上方的工具栏就会自动弹出“分支工具”选项卡,如图2所示。
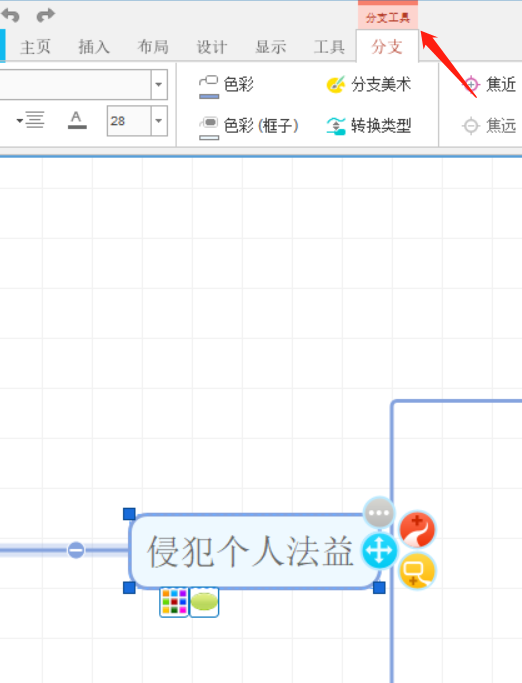
在“分支工具”的正下方,有四个编辑选项。第一个就是“分支色彩选择器”,我们点击此选项就会弹出色彩选择界面,我们选择自己喜欢的颜色即可。
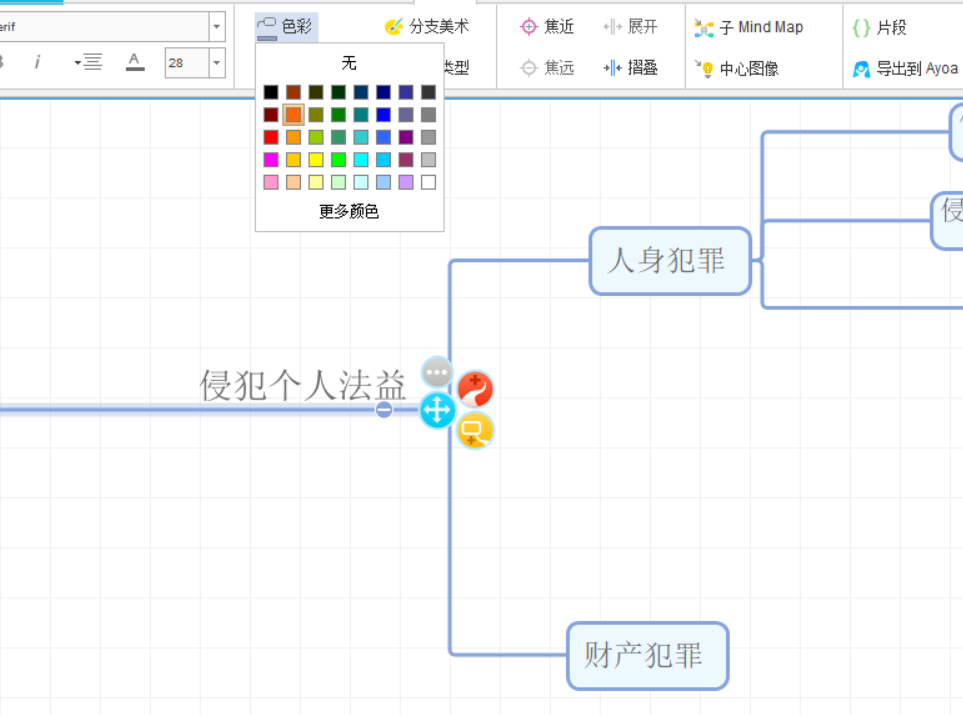
如图4所示,我们选择了粉色后,从一级分支到二级、三级分支颜色都已经改变。
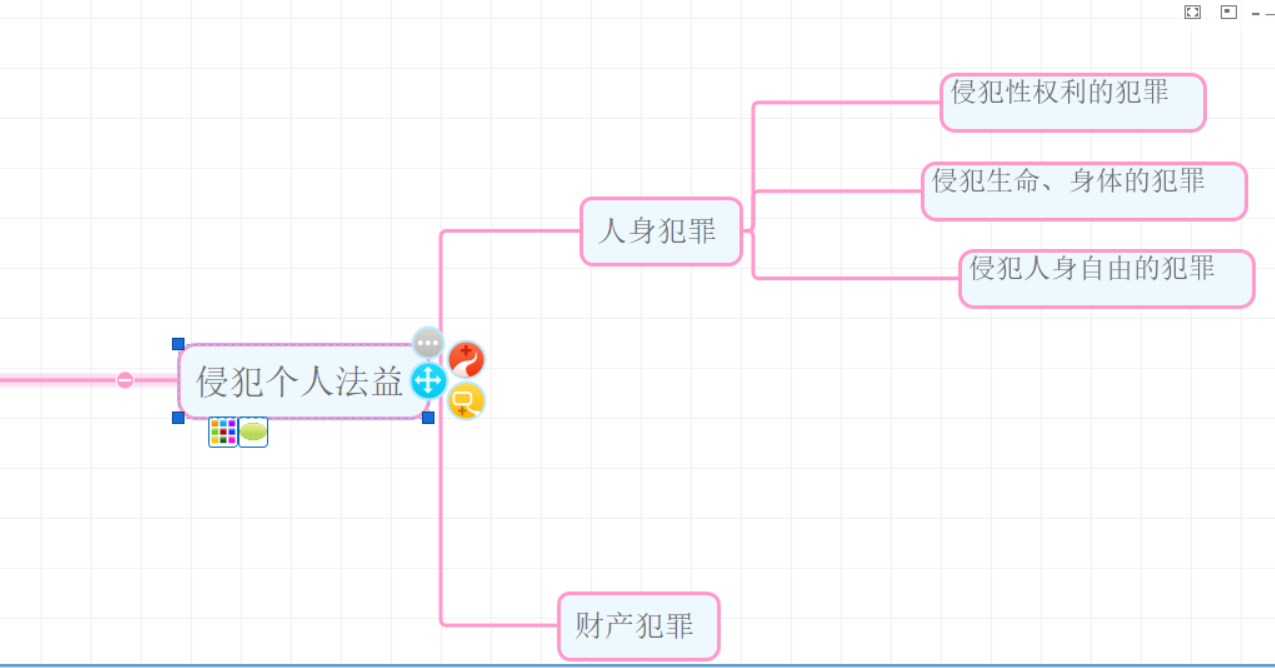
编辑完颜色之后,我们再编辑分支的形状,让它不是单一的直线。如图5所示,接下来我们再使用“分支美术”工具,编辑分支的形状。
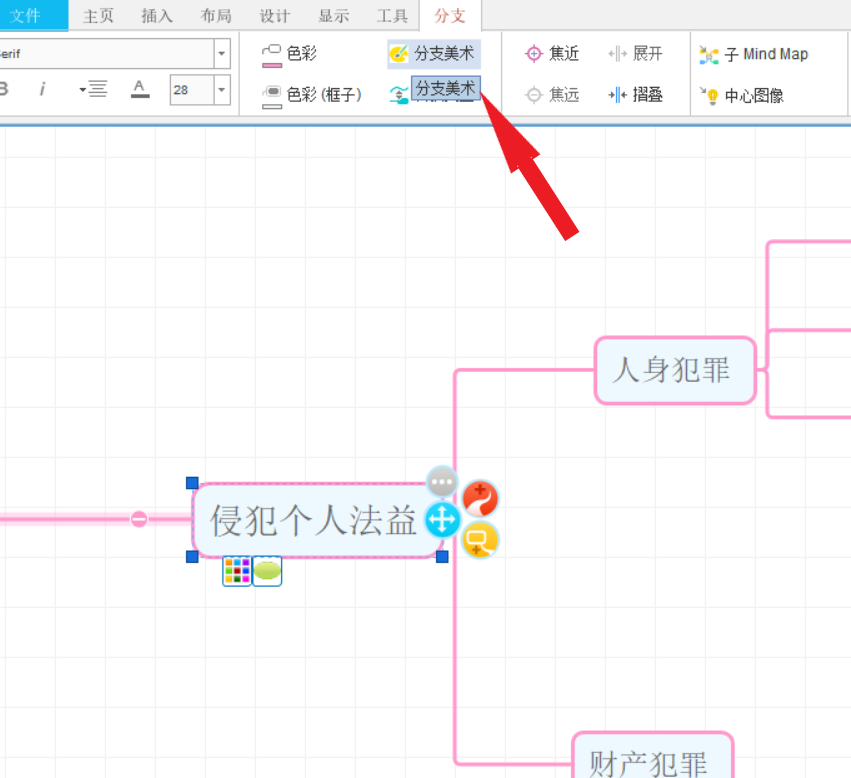
点击“分支美术”之后,iMindMap会自动弹出选择分支样式的界面,如图6所示。在界面左侧是系统提供的各式形状,我们点击任一形状,可以在右侧看到效果。选择好之后,点击“确定”即可。
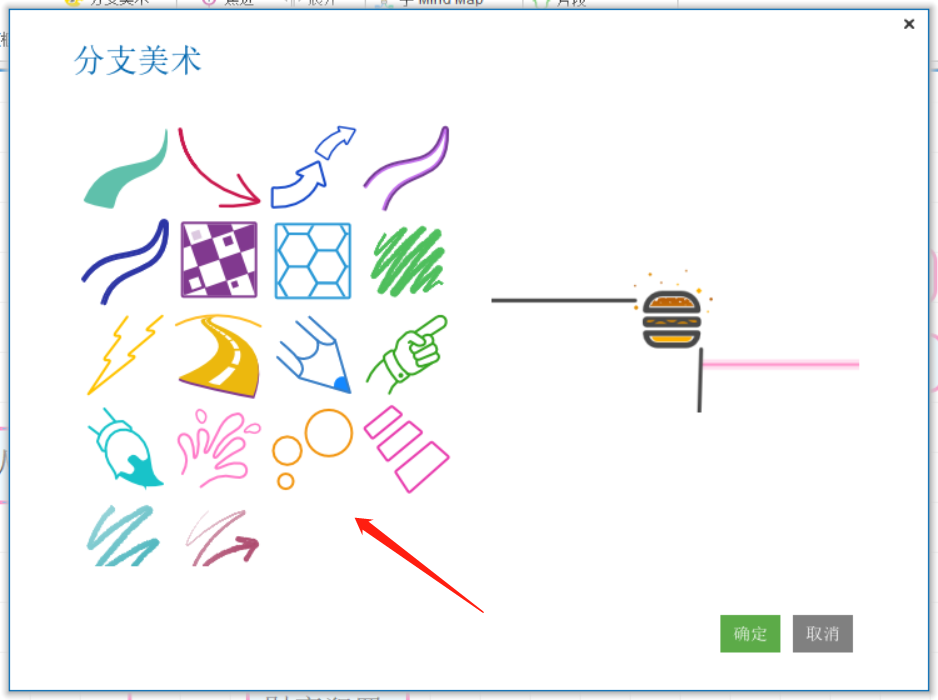
如图7所示,选择了一个分支样式之后,我们最开始选中的分支也就改变了。
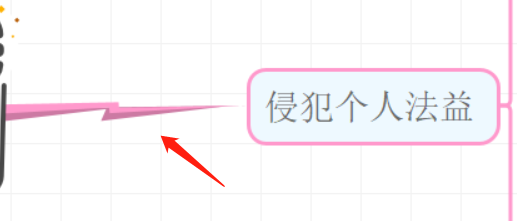
编辑完分支的颜色和形状,我们接下来就可以编辑框子的色彩和形状。
如图8所示,在上方工具栏中找到“色彩(框子)”选项,这就是填充色彩选择器,点击后就可以在色彩选择界面选择填充框子的底色。
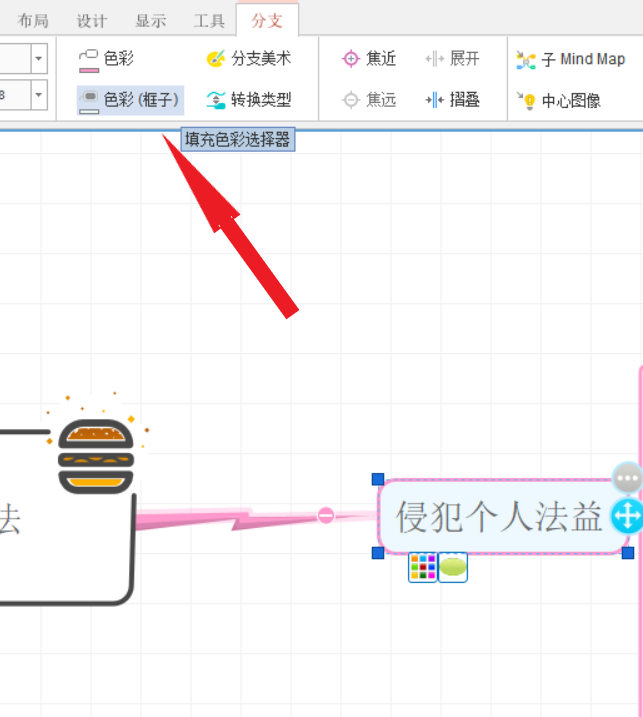
改变好颜色后,我们继续改变框子的形状。
选中该框子之后,如图9所示,在框子下方有一个绿色椭圆形样式的选项按钮。我们点击此按钮即可开始选择框子的形状样式。
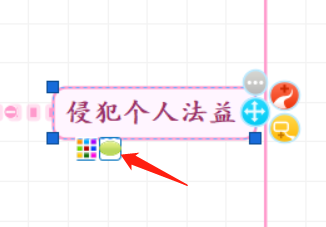
如图10所示,iMindMap提供了各式各样的框子形状,我们按照自己的喜好选择即可。在后续的思维导图制作过程中,我们可以将同一级的分支框用同样的样式,不同级的分支框用不同的样式形状,便于区分。
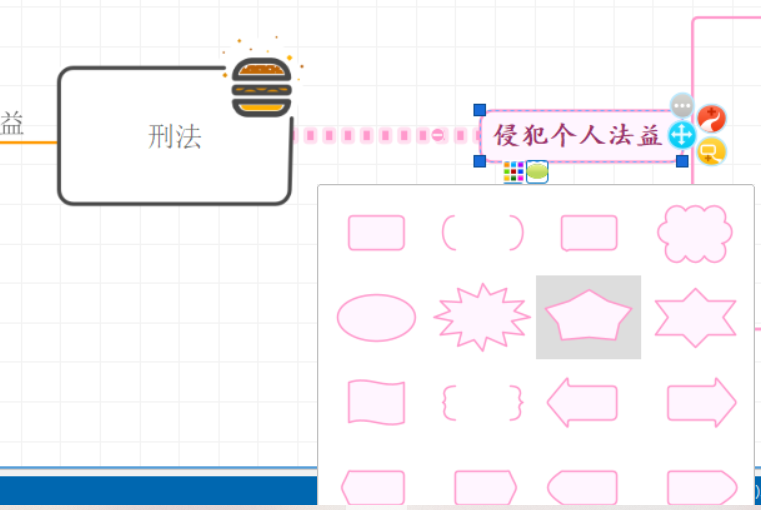
掌握好分支工具这个编辑思维导图的功能之后,我们利用iMindMap绘制出的思维导图将会更加美观,每每在学习的时候看到自己绘制的好看的思维导图,是不是更加有学习动力呢!
作者:鱼子酱
展开阅读全文
︾