发布时间:2021-05-10 10: 39: 37
在如今科技发达的时代,思维导图成了学生们比较青睐的学习方法。自己绘制思维导图,既可以捋清知识点和思路,还能方便后续的回顾和复习。iMindMap就是一款专业且实用的手绘思维导图电脑软件。
新手在刚接触一个新软件时,面对丰富的功能会有些束手无策,今天将介绍iMindMap绘制思维导图过程中几个基本操作技巧,让大家首先学会绘制一个最基础的思维导图。
首先我们打开iMindMap,新建一个视图。在“新建”里选择一个视图,第一个Mind Map是最基本的思维导图模板,我们点击此视图选择。
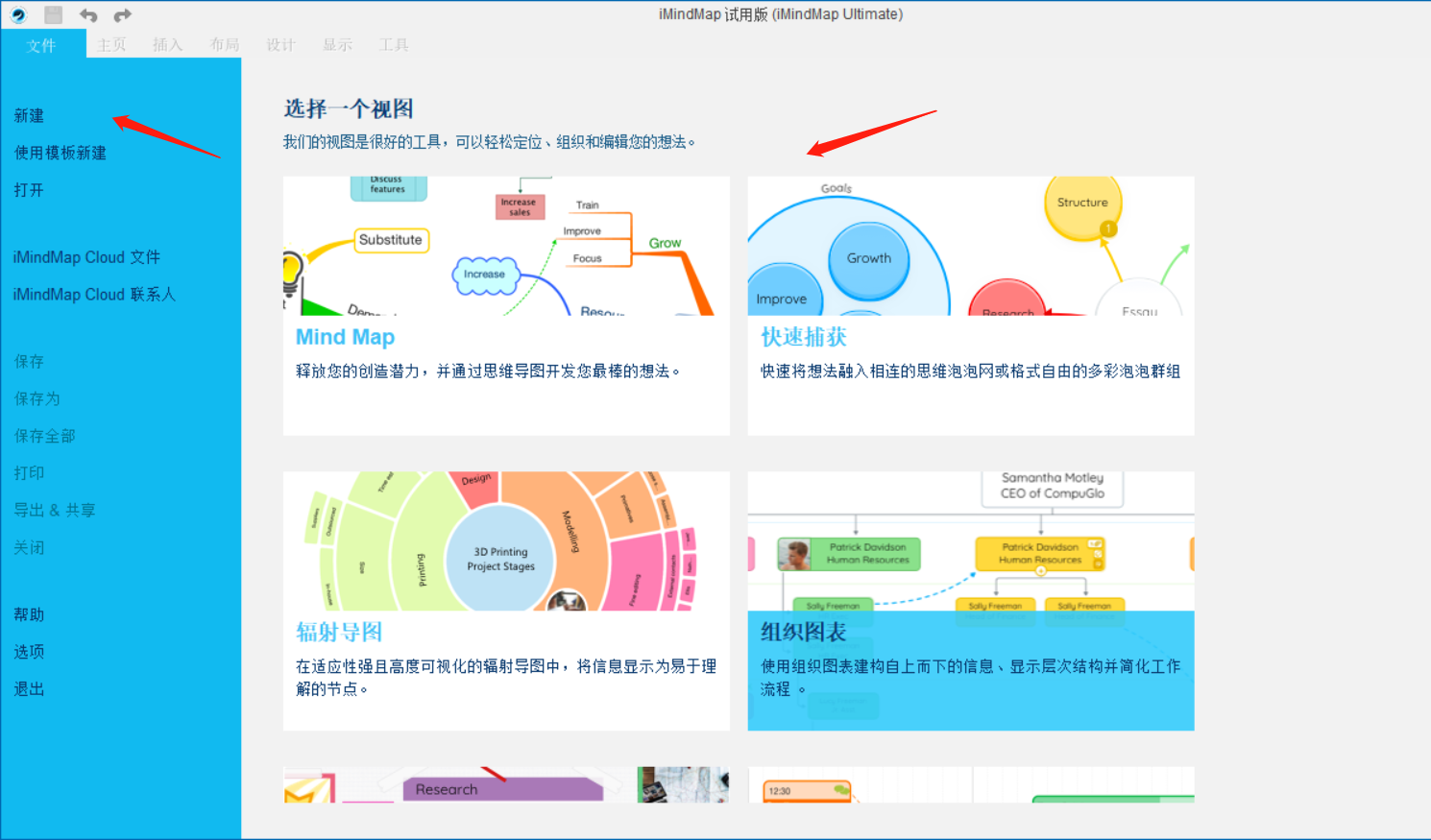
一、编辑核心想法
新建了视图之后,如图2所示,iMindMap会自动弹出一个界面,让我们首先选择核心想法的方框样式。在这个界面里提供了多种类型的样式,包括“商业”、“个人”、“教育”、“常规”和“3D增强”。我们可以挑选自己偏爱的类型进行选择,然后点击右下角“开始”即可。
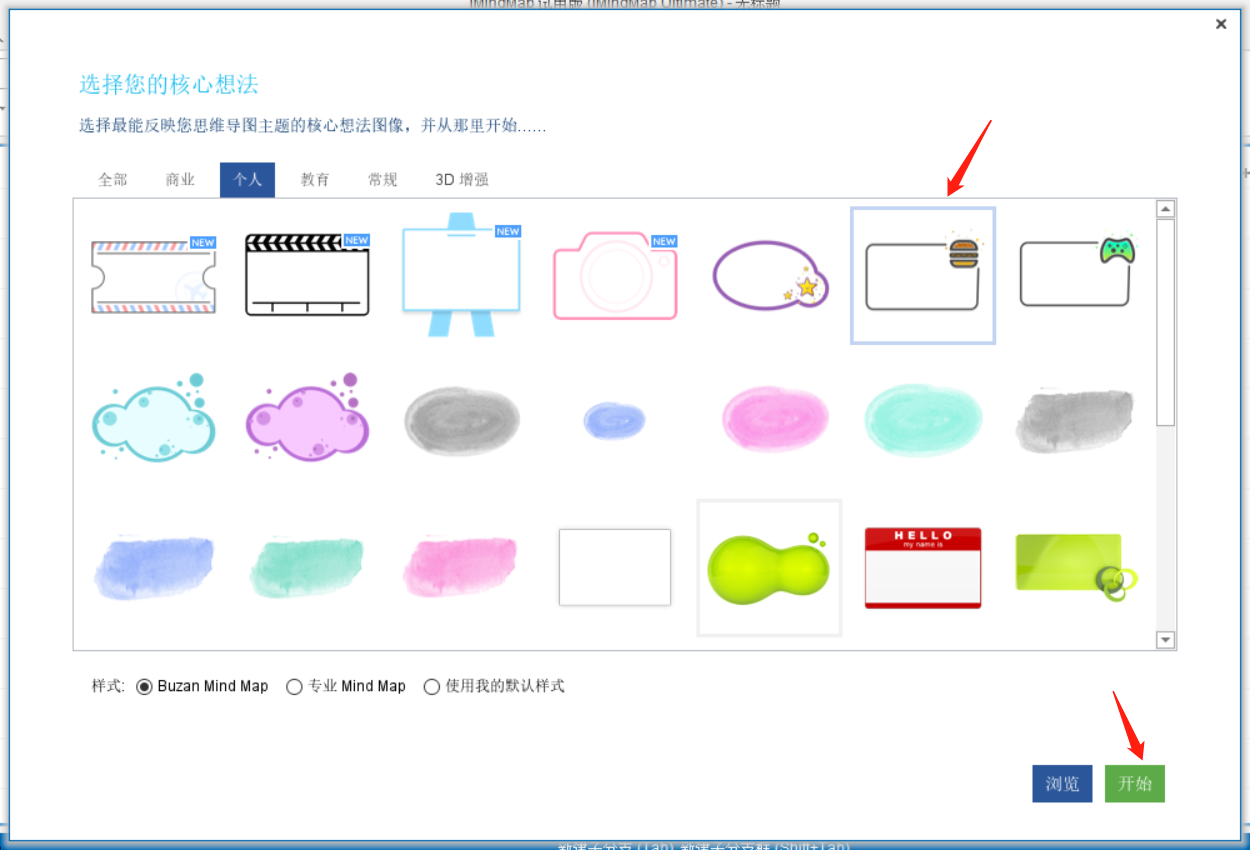
选择完核心想法之后,系统就会自动将其添加到思维导图主界面中。如图3所示,思维导图绘制界面已经添加上了中心主题的方框。
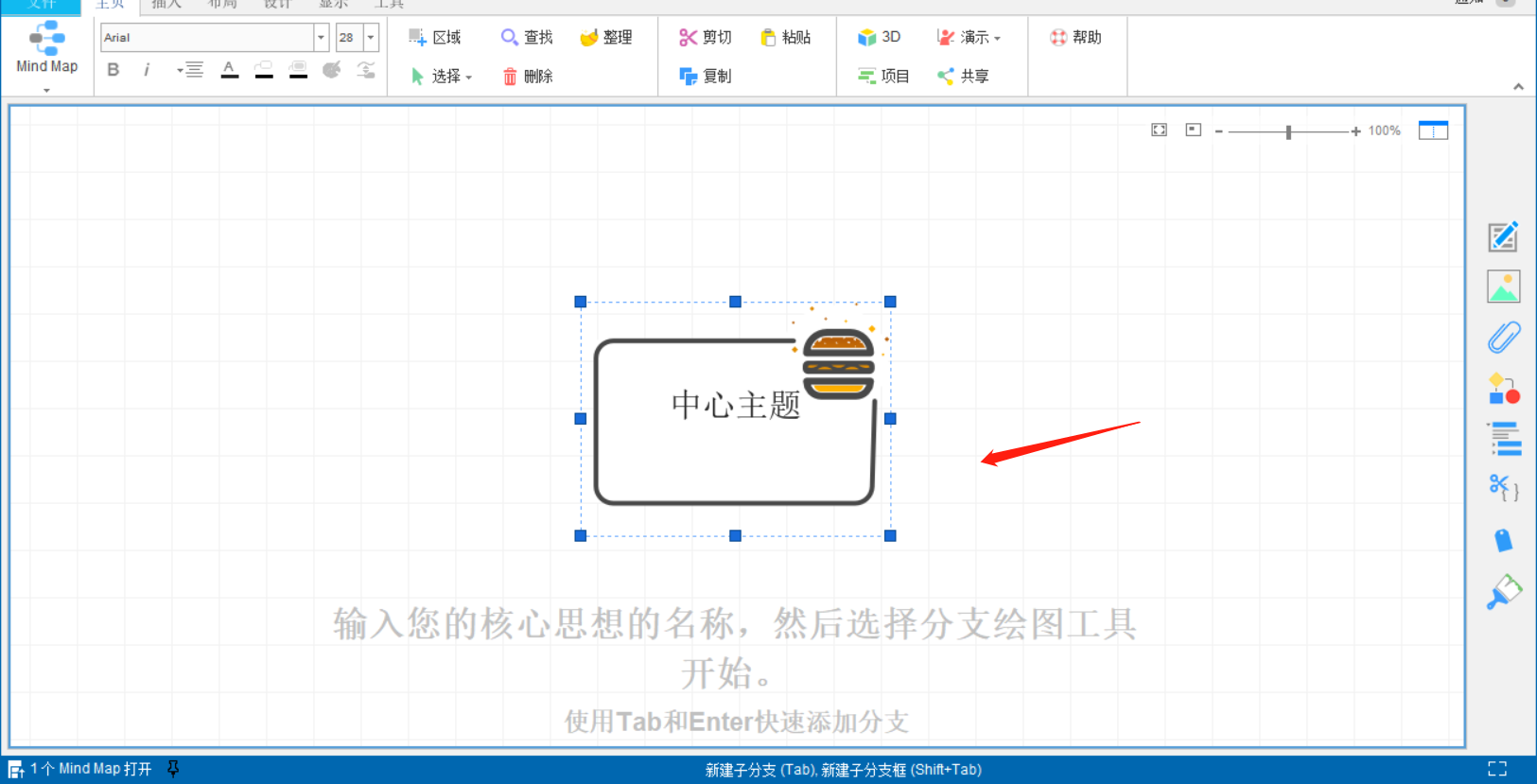
我们选中此“中心主题”的方框后,直接键入或者粘贴文本,即可输入我们想要绘制的思维导图的核心思想名称。
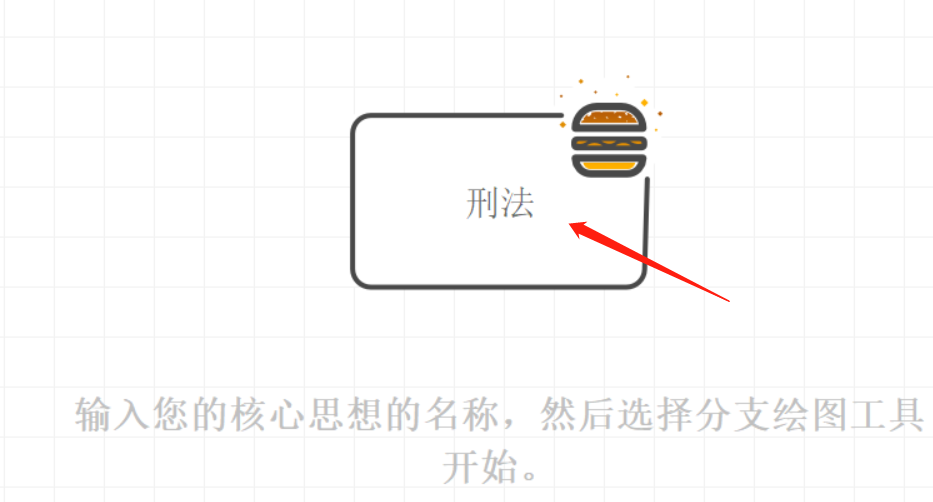
二、插入分支
接下来我们要开始插入思维导图的分支。如图5所示,在左上角,点击“插入”,然后选择“分支”即可。
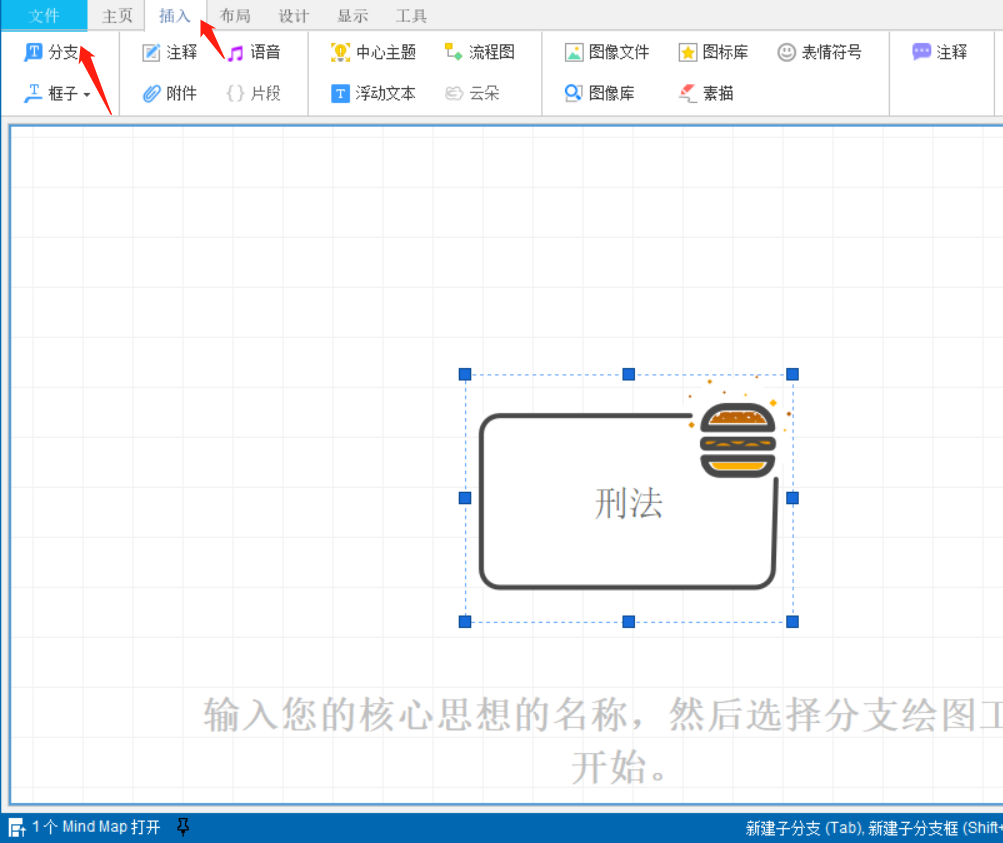
插入了分支之后,在分支上可以键入文字,输入我们这个分支的名称。
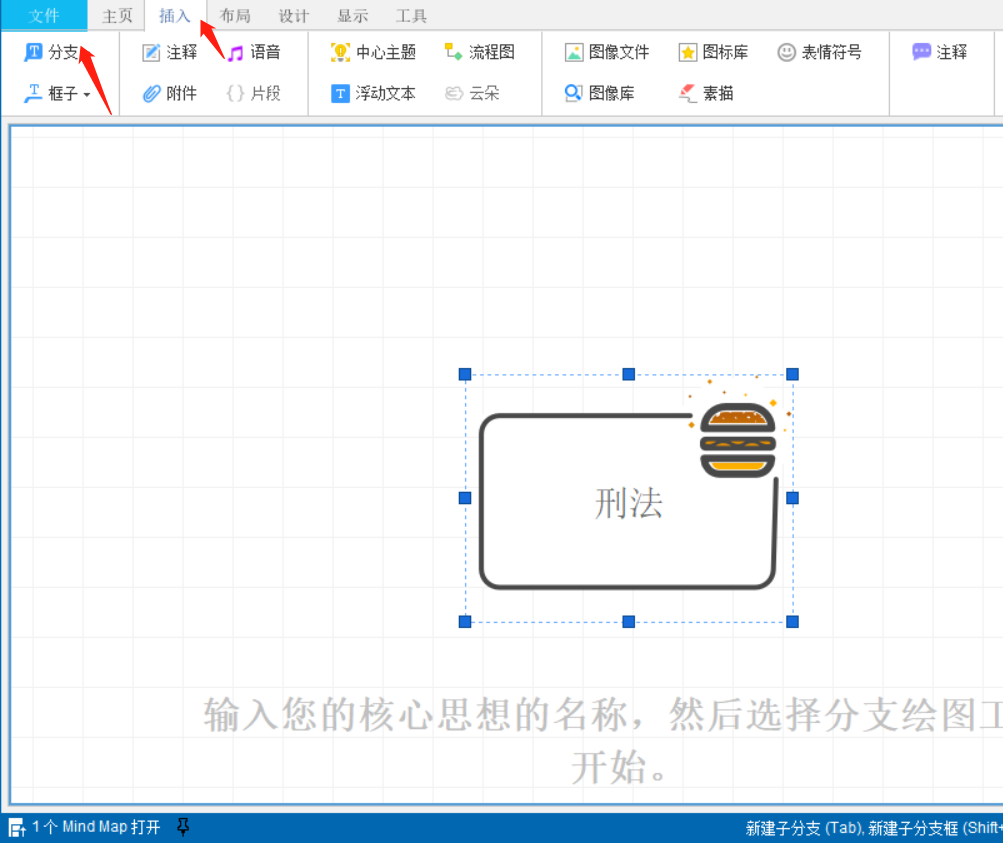
然后我们鼠标移动到分支上,在分支末尾会出现如图6所示的四个圆形按钮,我们点击黄色的圆形按钮可以继续添加下一级的分支。
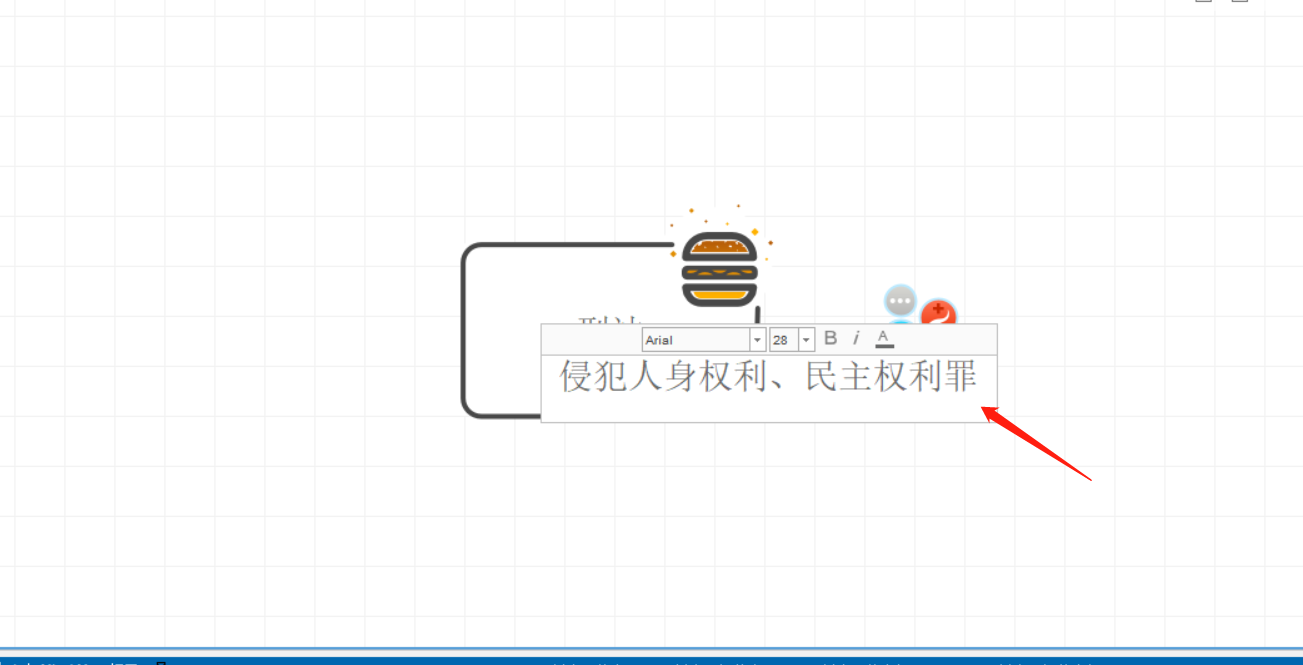
三、移动分支
当我们插入了几个分支之后,发现分级有问题时,我们不需要删除分支重新在正确位置插入,可以直接用鼠标点击将需要调整的分支支干,然后将其拖动到正确位置,如图7所示,灰色方框显示的就是拖动后的位置。
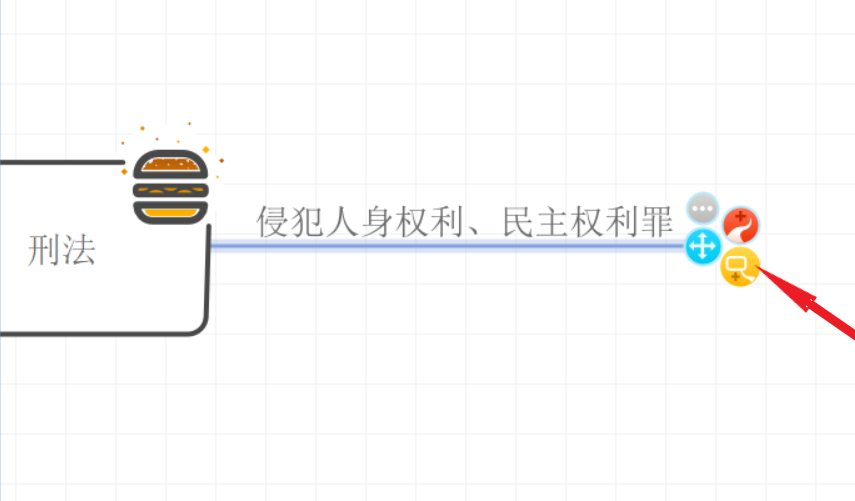
四、编辑分支颜色
创建好分支之后,我们还可以调整分支的颜色,让思维导图看起来更美观。
我们选中需要更改颜色的分支后,在上方的工具栏里,“色彩”就是“分支色彩选择器”。点击然后就会弹出色彩选择框,我们选择自己需要的颜色即可。
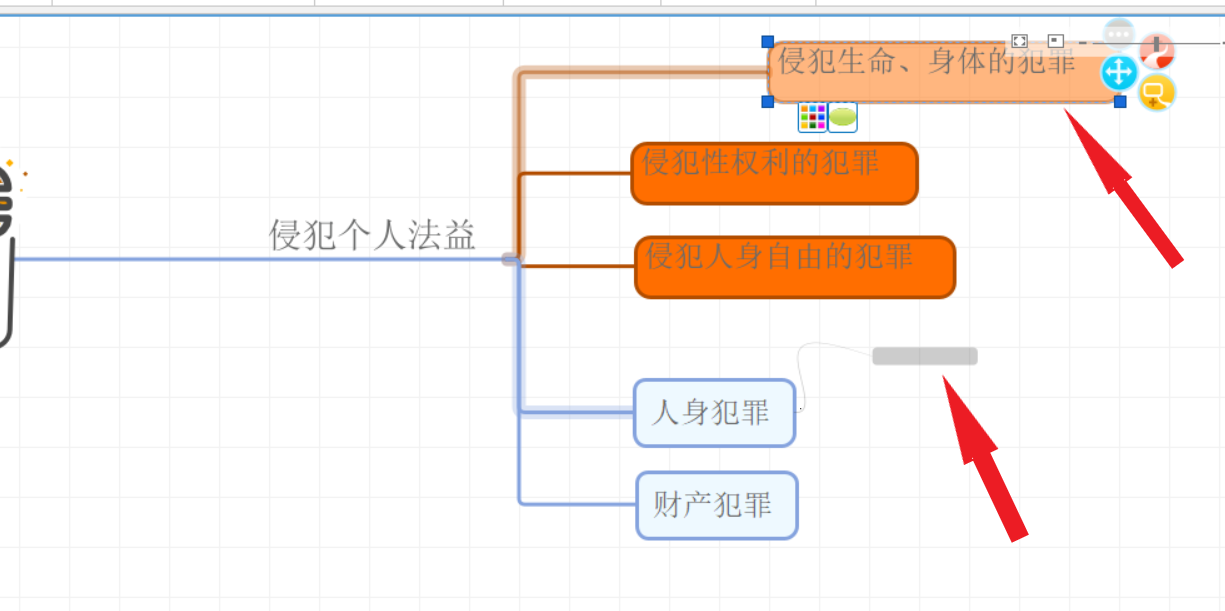
以上就是新手在利用iMindMap绘制思维导图的过程中必要的四个入门技巧。掌握了这四个入门技巧,就可以绘制出一个基本的思维导图啦!
作者:鱼子酱
展开阅读全文
︾