发布时间:2021-05-17 16: 15: 38
小王最近正在准备考试,一直用iMindMap自己绘制思维导图,进行头脑风暴,让知识点更加深刻。在思维导图里,他也标记了每个知识点对应的典型例题。为了方便自己反复做题,他只把题目放在了思维导图上,但每次思考完毕再翻答案就有些麻烦,我们如何将题目的答案也插入到思维导图中,但不显示出来呢?
这个时候就要用到iMindMap的注释功能啦!今天将为大家介绍如何在iMindMap中为思维导图添加注释。
首先我们打开小王的思维导图。如图1所示,小王想给“典型案例”这个分支框添加一个注释,在注释里将答案解析输入,方便每次思考完毕后查看答案。
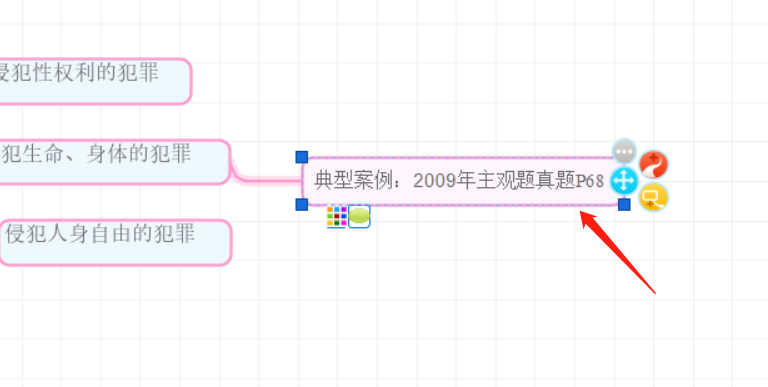
我们选定需要添加注释的分支框,然后在上方的工具栏中,找到“插入”并点击,在插入栏中,我们可以找到“注释”,如图2所示,我们用鼠标点击选择即可。
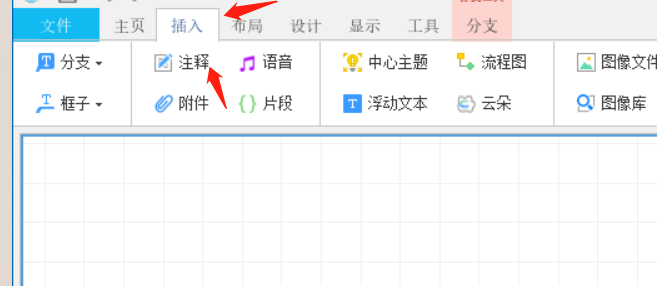
插入注释后,在iMindMap的主界面右侧,就会出现注释的编辑框,如图3所示,在这个界面我们可以输入注释内容,还可以编辑注释的字体和大小等。
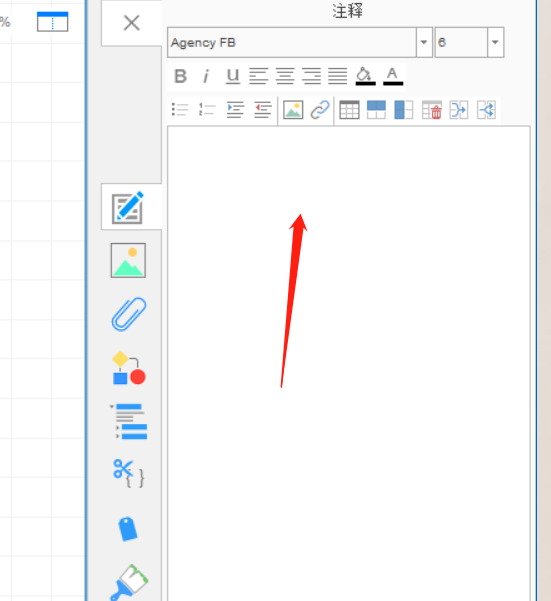
如图4所示,我们输入了这道典型例题的答案和解析。
在答案和解析中,有专有名词。我们可以为其添加超链接,跳转到相应的网页和网站,方便我们再次回顾其他知识点。
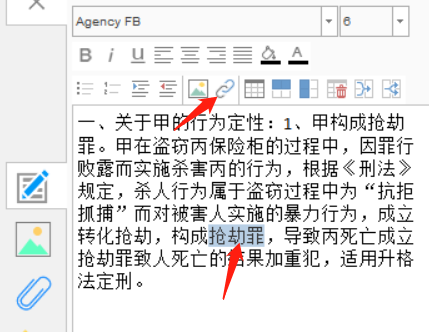
我们首先选中专有名词,然后点击添加超链接的按钮。然后就会出现如图5所示的超链接编辑框,我们在其中粘贴相应的网页链接即可。
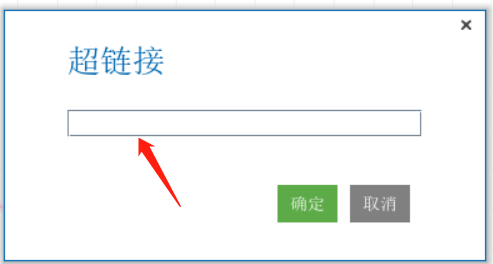
如图6所示,超链接已经添加上了,这个专有名词也变成了蓝色,还有下划线,在整个内容中十分的醒目。我们点击此专有名词,就跳转到了相应的网页。
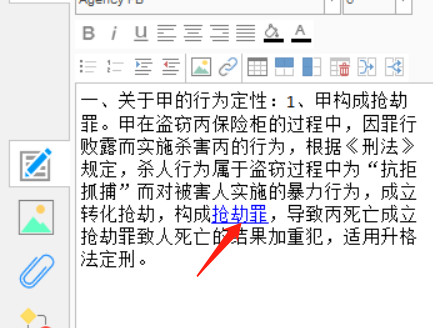
如此,注释就添加完成了。我们打开思维导图,在添加了注释的分支框下方,有一个如图7所示的小角标,这个就是显示注释的按钮,我们点击它就可以看到这个分支框的注释啦!
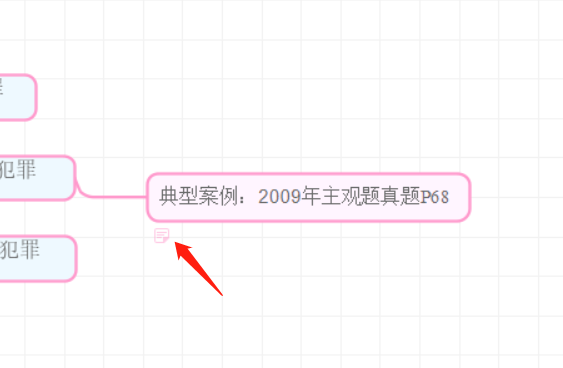
以上就是在iMindMap中为分支框添加注释的所有操作内容。我们学会这项功能之后,制作的思维导图可以简洁明了,但又内容丰富,为大家带来启发思路的作用!
作者:鱼子酱
展开阅读全文
︾